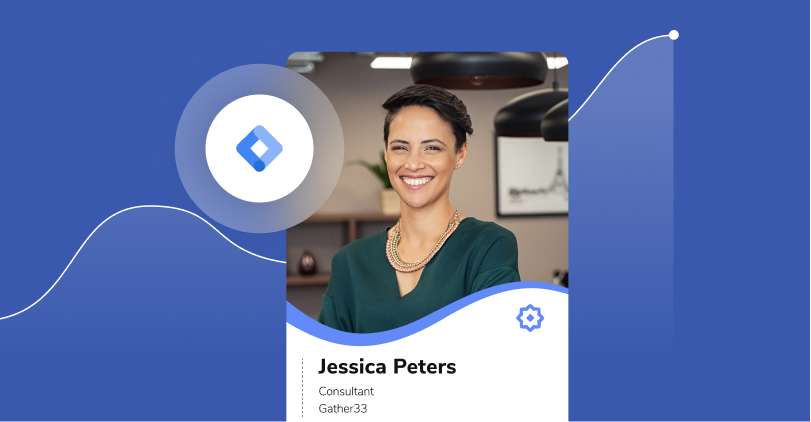
The word “data-driven” is a popular marketing buzzword, and for a good reason—now more than ever brands are using data and analytics to drive marketing campaigns and product changes. A popular tool is Google Tag Manager (GTM), which allows companies to easily add marketing tags to their websites and apps, and enables them to track conversions, site analytics, and more.
One powerful use of Google Tag Manager is to add it to your digital business card. This can give you insight into data like how many people are viewing your cards, which fields they’re interacting with, if your card is leading to sales, and more. If you want a powerful, data-driven digital business card then we recommend HiHello. HiHello is the leading digital business card app and allows individuals and businesses to add Google Tag Manager to their business cards.
There are two things you’ll need before you can add Google Tag Manager to your business card: 1) a HiHello Professional or Business Account, and 2) a Google Tag Manager account.
Once you have your HiHello account set up, follow this guide to learn how to add Google Tag Manager to your business card. Having a general understanding of GTM will benefit you, but it’s not required—we’ll cover the basics.
Google Tag Manager is part of Google’s Marketing Platform. It’s great for conversion tracking and site analytics and allows you to add and update your marketing tags on your website without having to alter the code. (Which is a huge plus for marketers!) An important aspect of Google Tag Manager is your Container ID—you’ll need this to add GTM to your business card.
You can find your Container ID on Google Tag Manager’s homepage—it’ll be to the right of your Container Name and Container Type. Container IDs begins with the letters GTM and are followed by a string of letters and numbers (for example, GTM-1A2B3C4). You may want to make a new container specifically for your digital business card—you can do this by clicking Create Account on the GTM homepage.
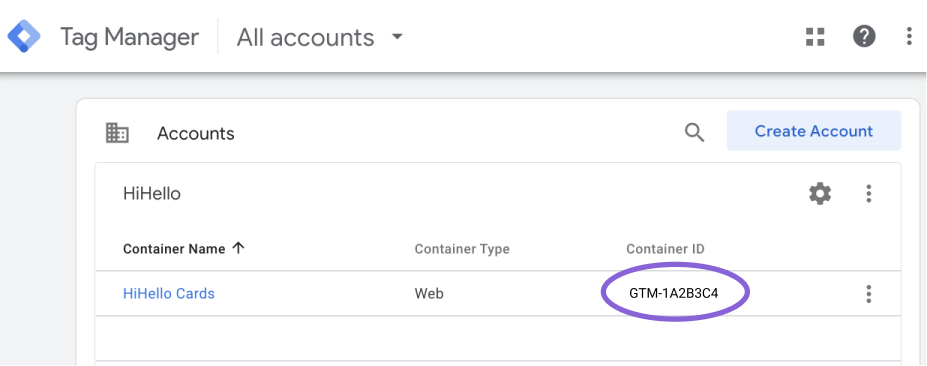
Once you have your digital business card set up and your Container ID on-hand, log in to HiHello’s web app and follow these steps to add Google Tag Manager to your business card:
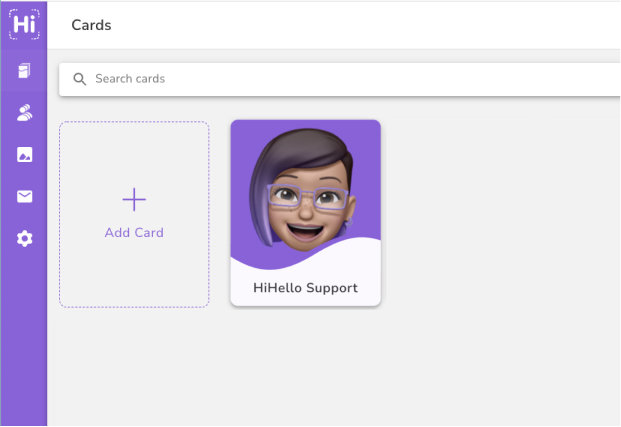
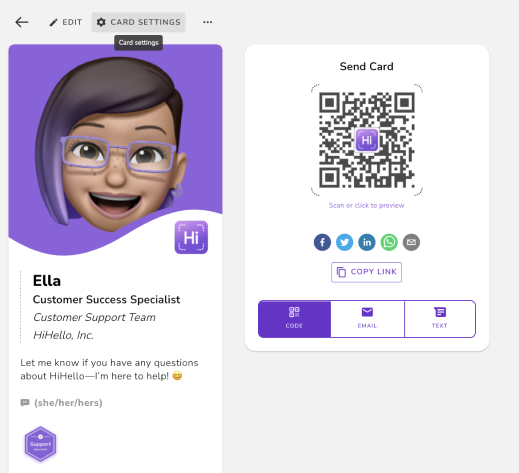
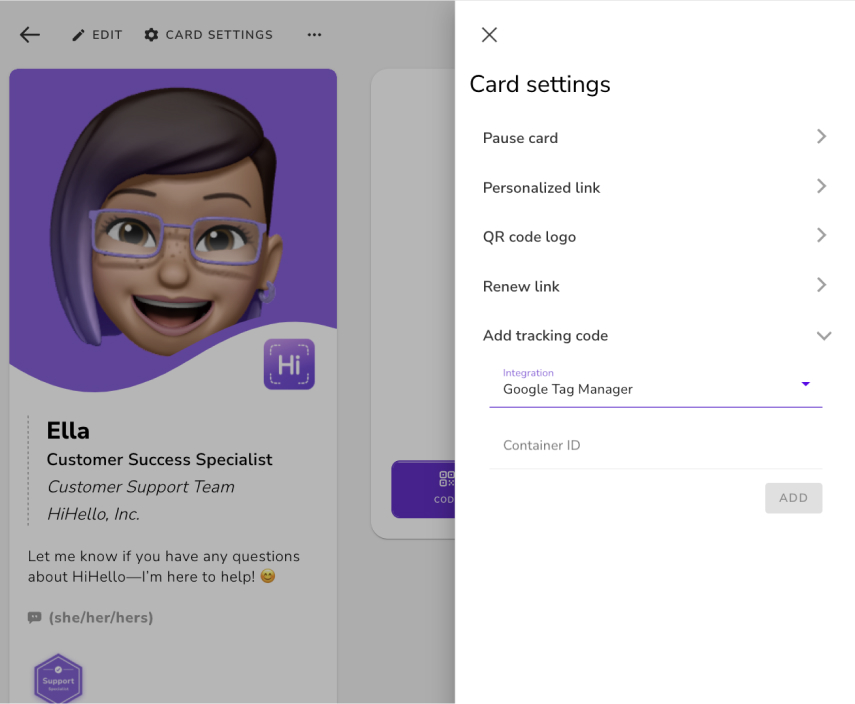
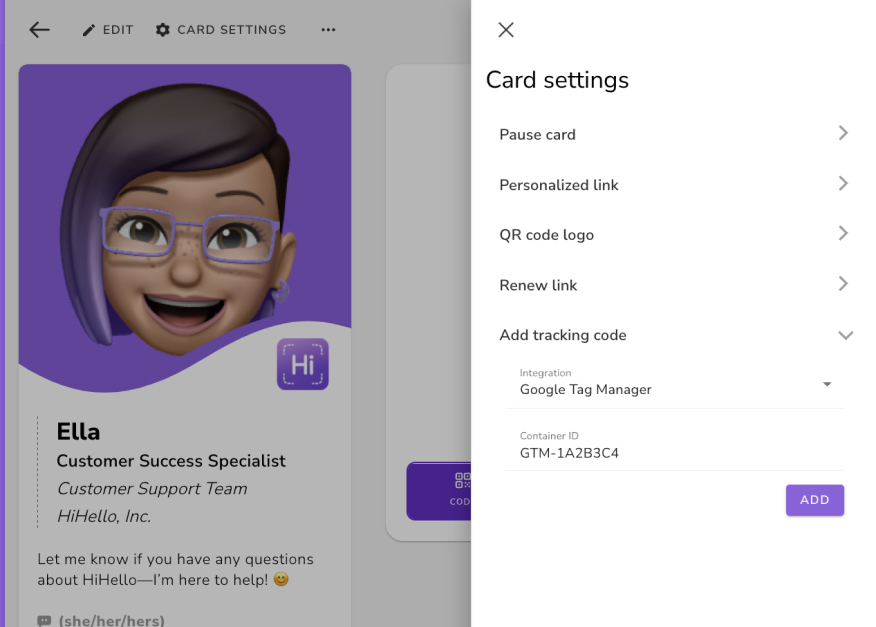
Once your Container ID is saved in your card, you’ll be able to add tags to your card in Google Tag Manager. If you can’t get enough of your card data, you can even track your digital business card in Google Analytics!
Did you find this article helpful? Let us know!