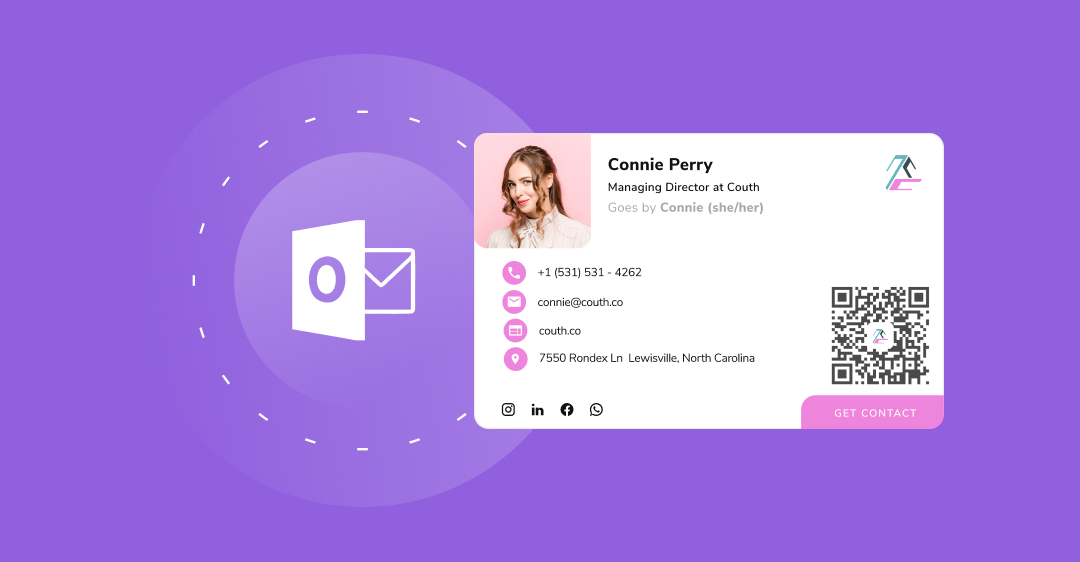
HiHello’s email signature generator makes it easy to share your business card with every email you send. Email signatures are created using the information on your HiHello digital business card, and whoever receives your email is able to save your business card directly to their phone or computer.
If your business uses Microsoft Outlook as its email provider, you’ll be able to use HiHello’s email signatures, but the setup will look a little different depending on if you’re using Microsoft Outlook’s web app or desktop version. The first step is to learn how to make an email signature that links to your business card. Then, if you’re using the web app you can find instructions on how to add a signature on Microsoft’s website. If you use Outlook on desktop, follow the instructions below.
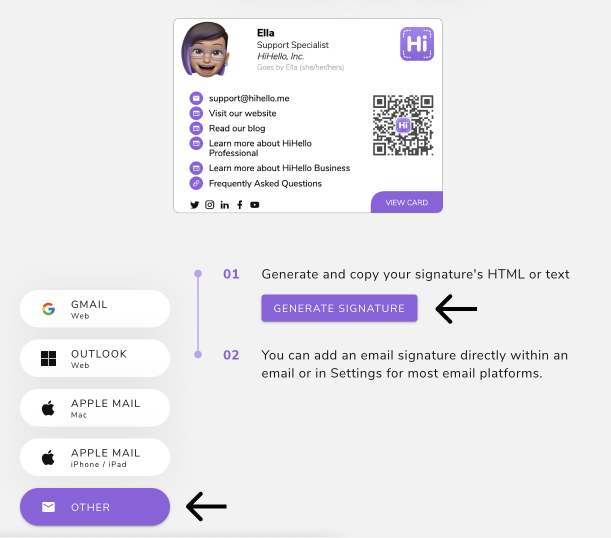
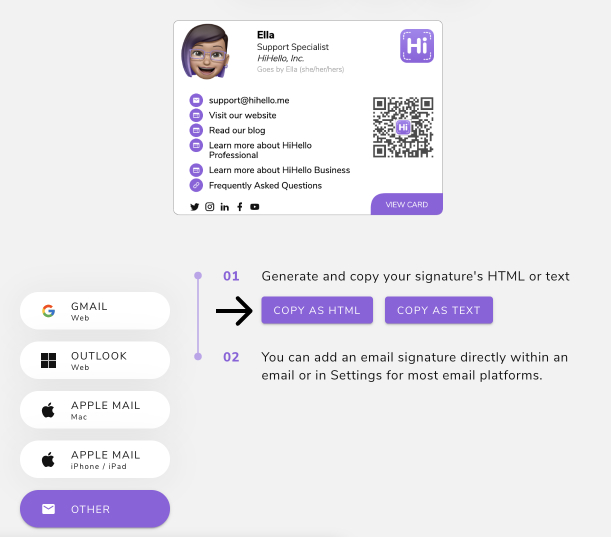
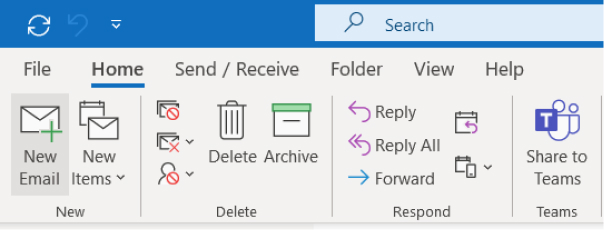
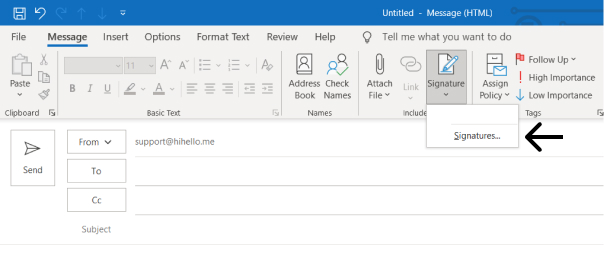

Depending on the size of your Outlook window, the Message menu and the Signature button might be in two different locations.
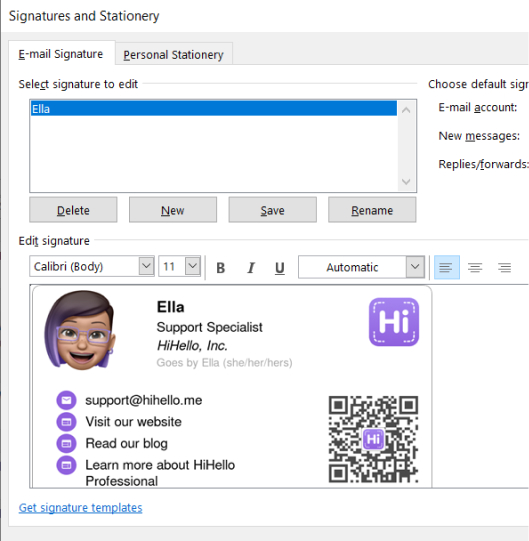

Because of how Outlook handles signatures, your email signature will not automatically update if you make any changes to your HiHello digital business card details (as it would with Gmail and Apple Mail). If you update your card, we recommend generating a new HiHello email signature and then re-add it to Outlook following the same steps as above.
Outlook signatures are a little tricky in general.
Please note that while you can add a signature to Outlook on desktop, it’s a separate and independent process than adding it to Outlook on web. If you add the signature to desktop, the signature won’t appear if you send an email from web (and vice versa). That said, if you use both the web and desktop to send emails, we recommend adding your signature to both Outlook web and Outlook desktop. (This applies to all signatures in general, not just HiHello’s email signatures.)
If that didn’t solve the problem, you may need to update to the latest version of Outlook.
Did you find this article helpful? Let us know!