
With the increase in remote work, enterprise video conferencing services like Microsoft Teams and Zoom are more prevalent than ever. If you use Microsoft Teams, you have the option to add a virtual background to your video call.
A virtual background is an image that you upload to Microsoft Teams, Zoom, or Google Meet and serves as a backdrop on your video call. Most video conferencing platforms have a library of images for you to choose from or allow you to upload your own image. For your most important business meetings, you can even create a custom background that links to your digital business card.

Custom virtual backgrounds are a great way to eliminate any background distractions during a video call. If you have kids or pets—or simply don’t want people to see the inside of your home—consider adding a virtual background to your next Microsoft Teams call. (Remember this viral clip? A custom background would have solved everything!)
If you want to create a personalized background to use on Microsoft Teams includes your logo, name, title, company and a link to your digital business card—you can do so with HiHello. Once downloaded, you can add your virtual background to Microsoft Teams by following the same steps shown above. Creating a HiHello virtual background for Microsoft Teams is simple. Log in to your HiHello account on the web and follow these steps.
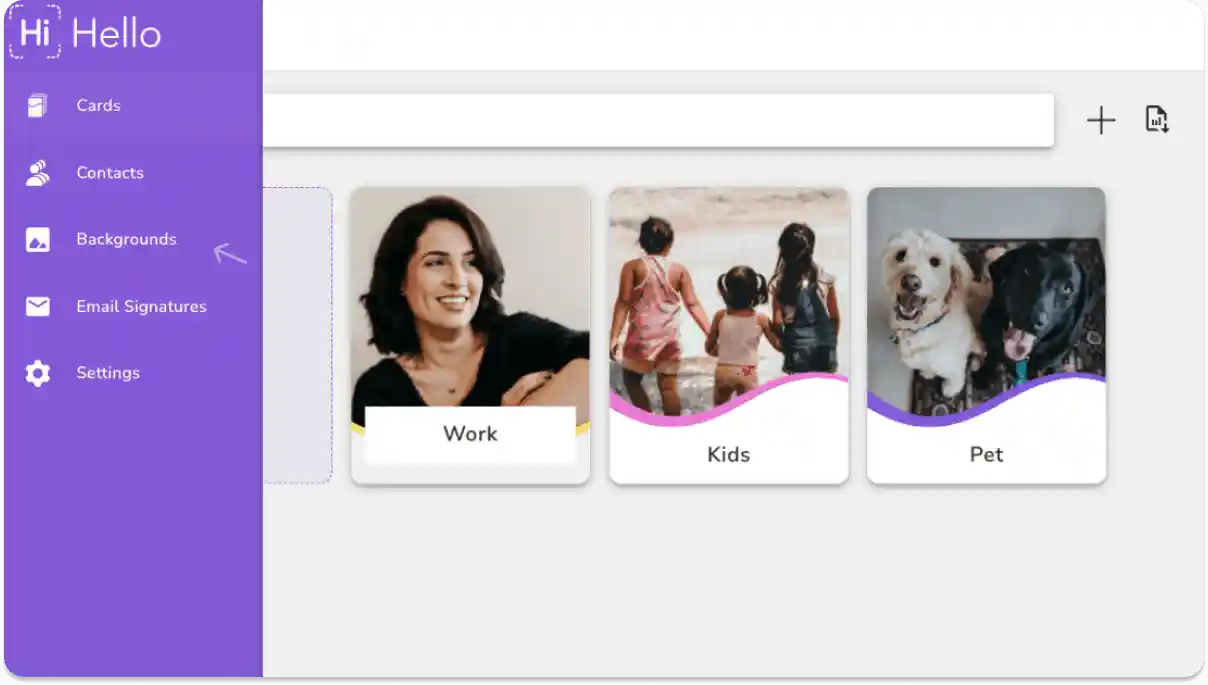
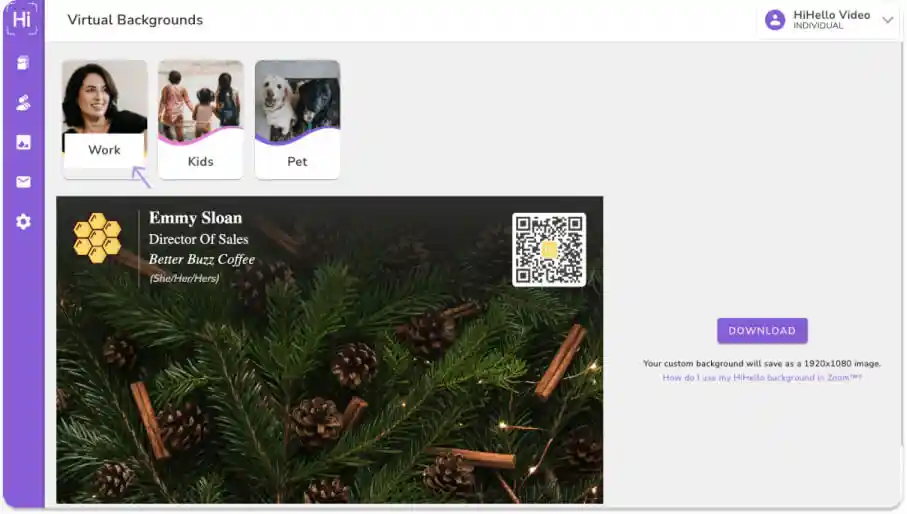
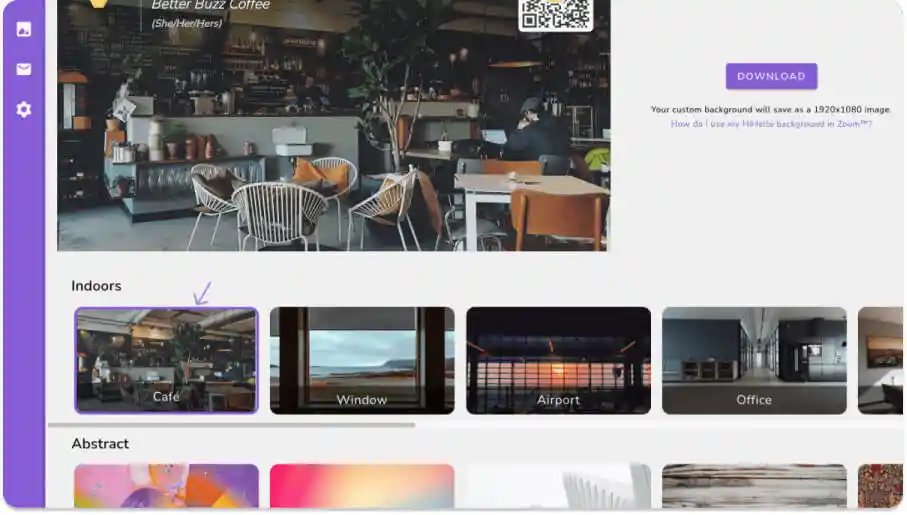
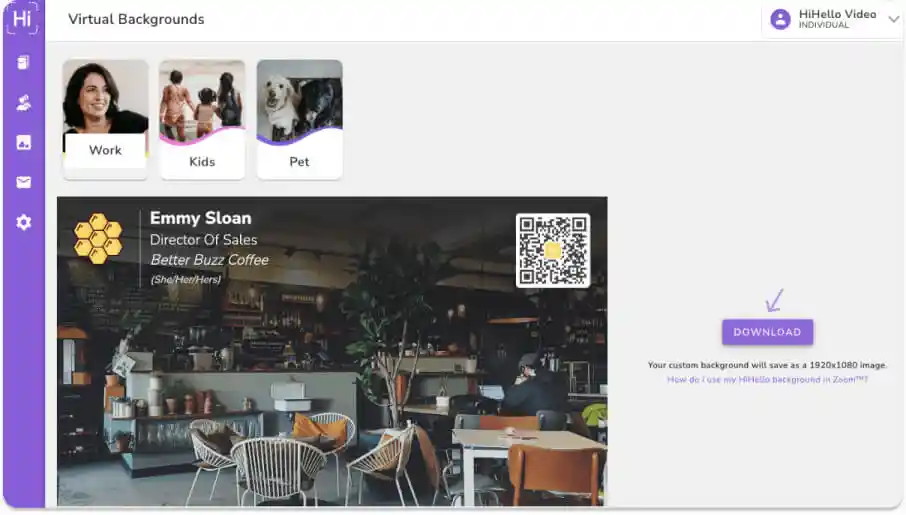
Once you download the Microsoft Teams web app, adding a virtual background to your video call is fairly straightforward.
After opening the web app, start a video call and follow these steps:
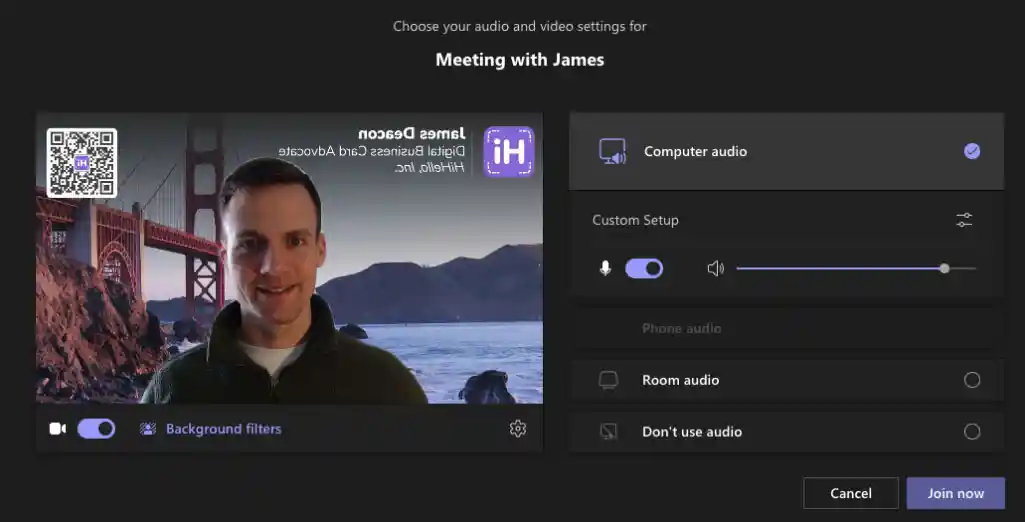

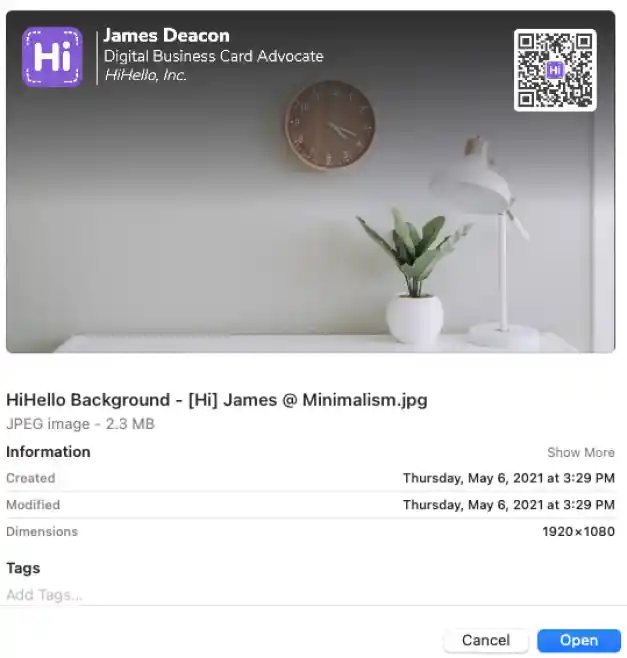
After completing the above steps, your background will automatically update. Click Join now to begin your meeting with your virtual background!
Please note that sometimes Microsoft Teams has a mirroring effect—while your background may appear backwards to you, it will display correctly to everyone else on the call. If your entire background image isn’t showing or gets cropped, you may need to adjust the size of your window.
HiHello backgrounds also work on Zoom. If you prefer Zoom, read our blog post on how to add a virtual background to Zoom.
Did you find this article helpful? Let us know, or email us at feedback@hihello.me
This article includes modifications and was originally published on August 21, 2020.
** If you’re using an image from Google Image Search, please be careful to respect any image copyrights. HiHello does not take any responsibility for user-uploaded images.