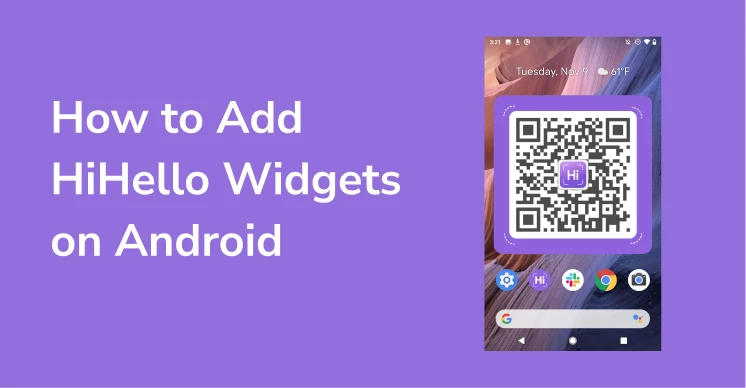
Share your digital business card even faster with HiHello’s Android widget. Use the QR code widget to quickly share your card without ever opening the app, or use the gallery widget to access all of your cards right from your Home Screen.
Ready for even faster sharing? Follow the steps below to add the HiHello widget(s) to your Android device.
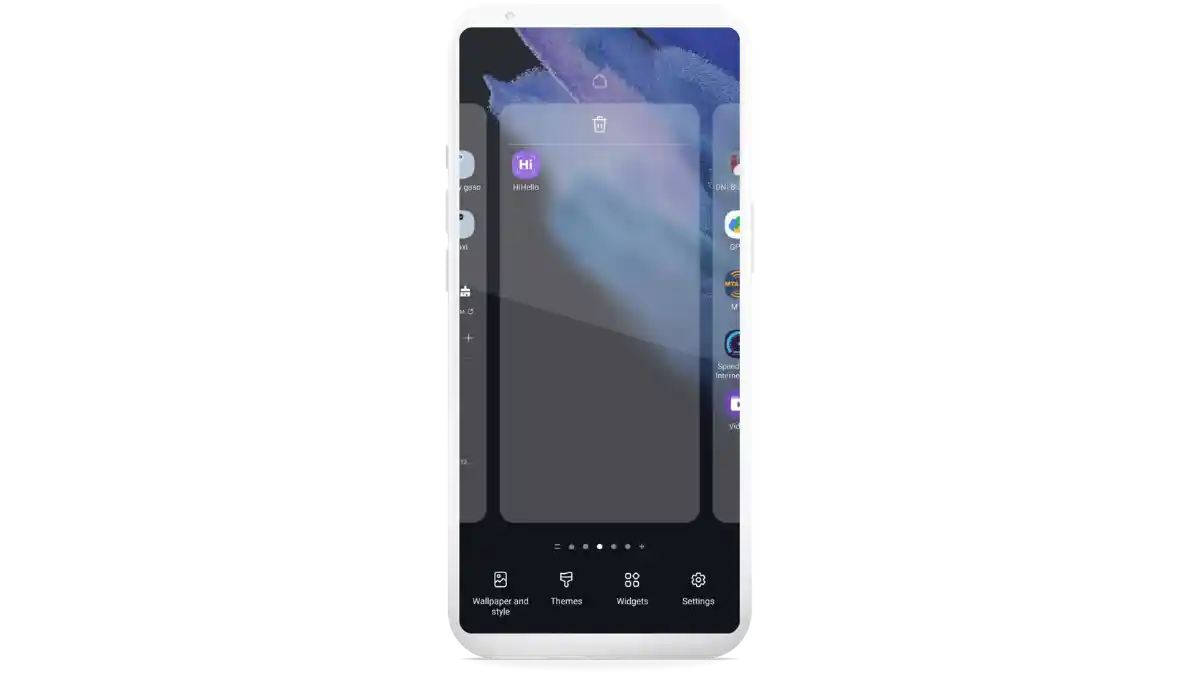
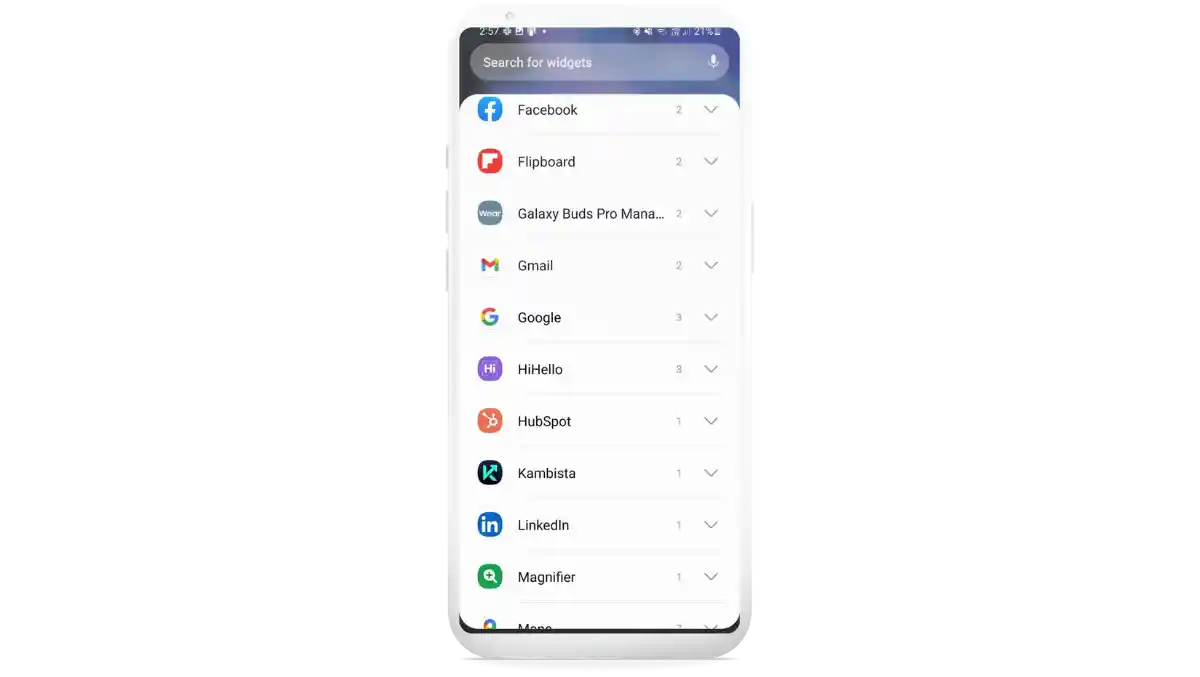
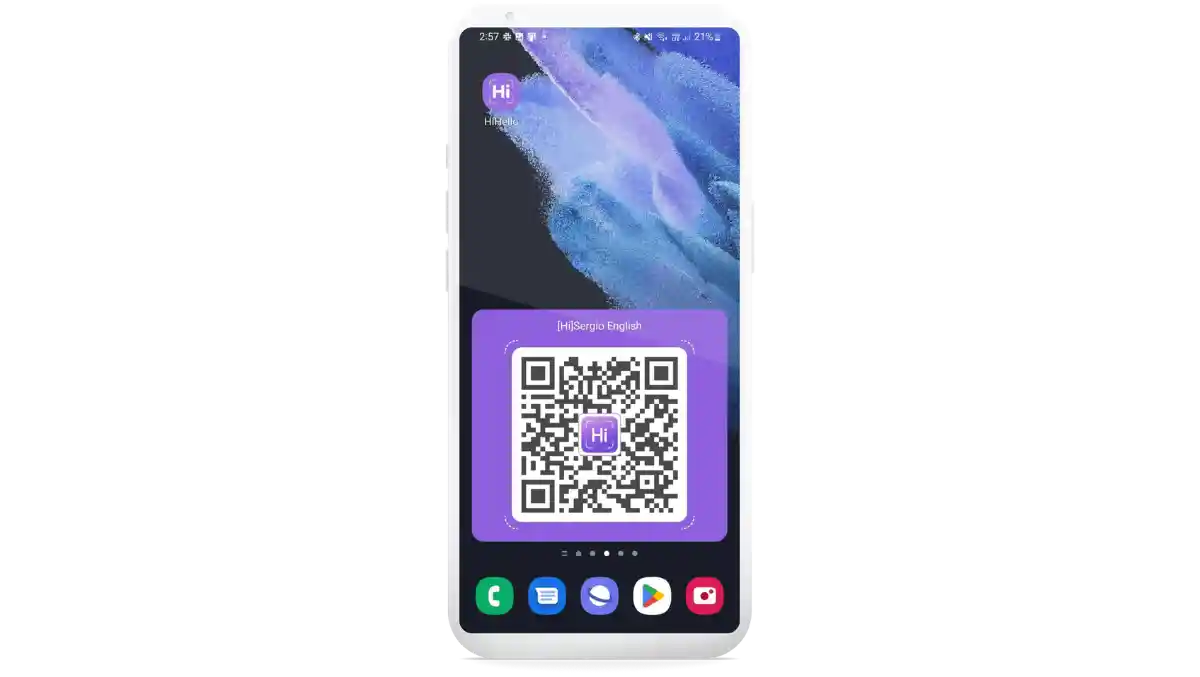
If you want to use a different card’s QR code, tap and hold the HiHello widget, and then drag and drop it onto Setup and select the card you want to use.
If you don’t like the color of your HiHello widget, simply edit your card and change it to the color of your choice. Once saved, your widget will update automatically.
If you want to choose from even more color options, upgrade to one of HiHello’s digital business card subscriptions.
Some older Android devices may experience an incompatibility issue with the QR code widget. If you have an older Pixel, we recommend using the grid widget instead.
Did you find this article helpful? Let us know!