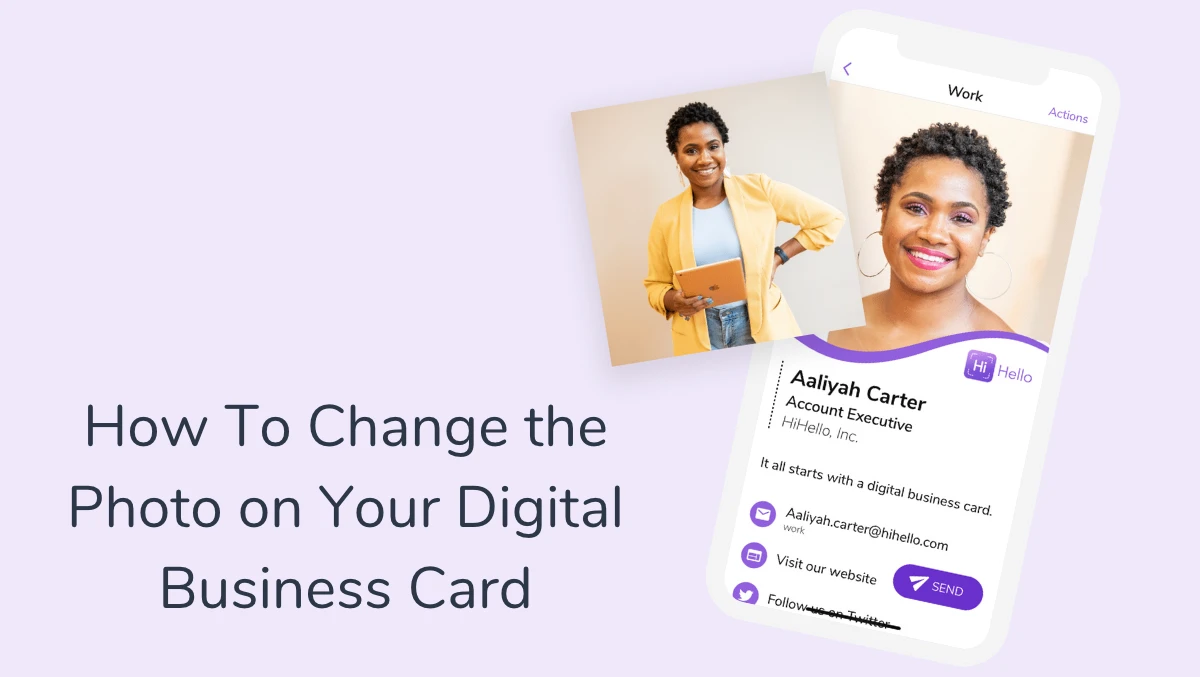
Having a photo on your business card is key to making a memorable impression. Adding your picture on your digital business card makes it easier for connections to remember who you are, and it’s a great way for you to create a business card that reflects who you are.
When you first create your digital business card, you’ll be prompted to add a photo, but if you want to change it later or skip that step, you can learn how to add or update the image on your card by following the steps below.
Want to add a video to your business card? Learn how to create a video business card or embed a video on your digital business card.
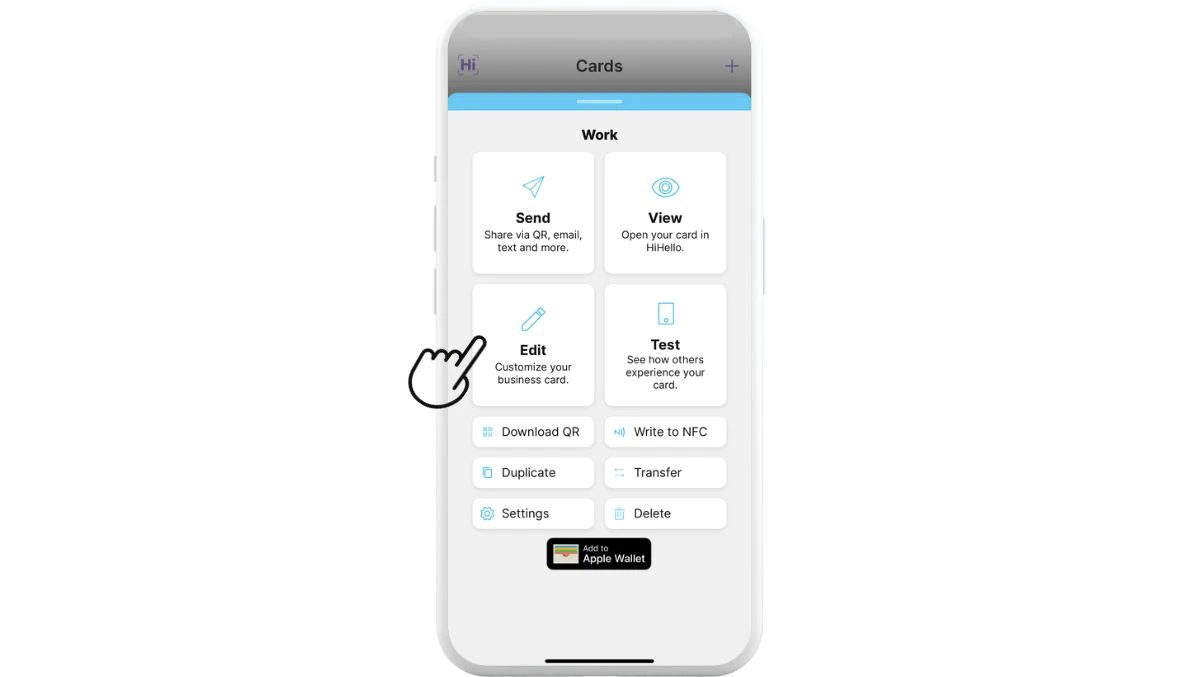
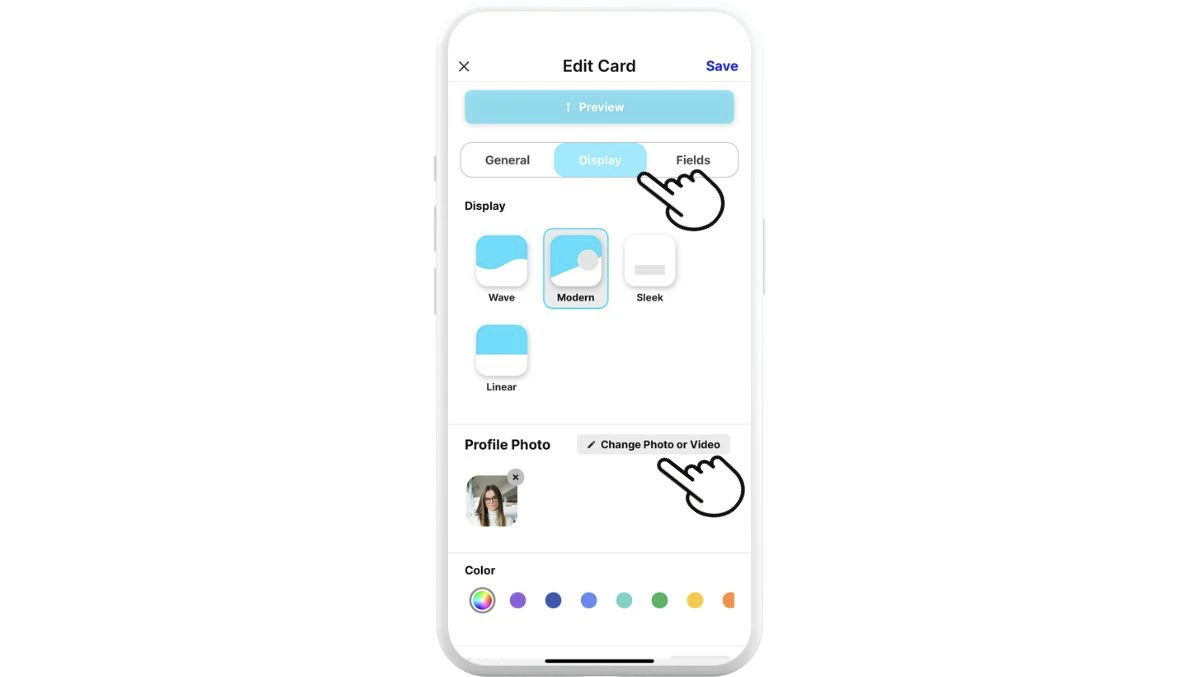
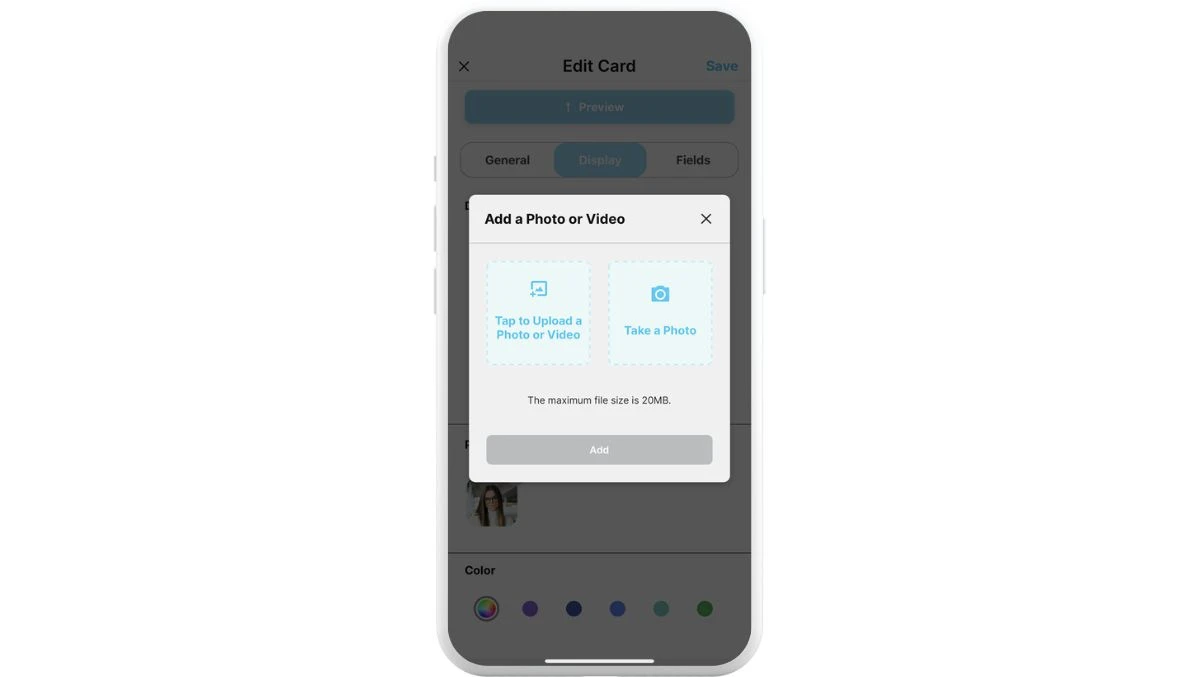

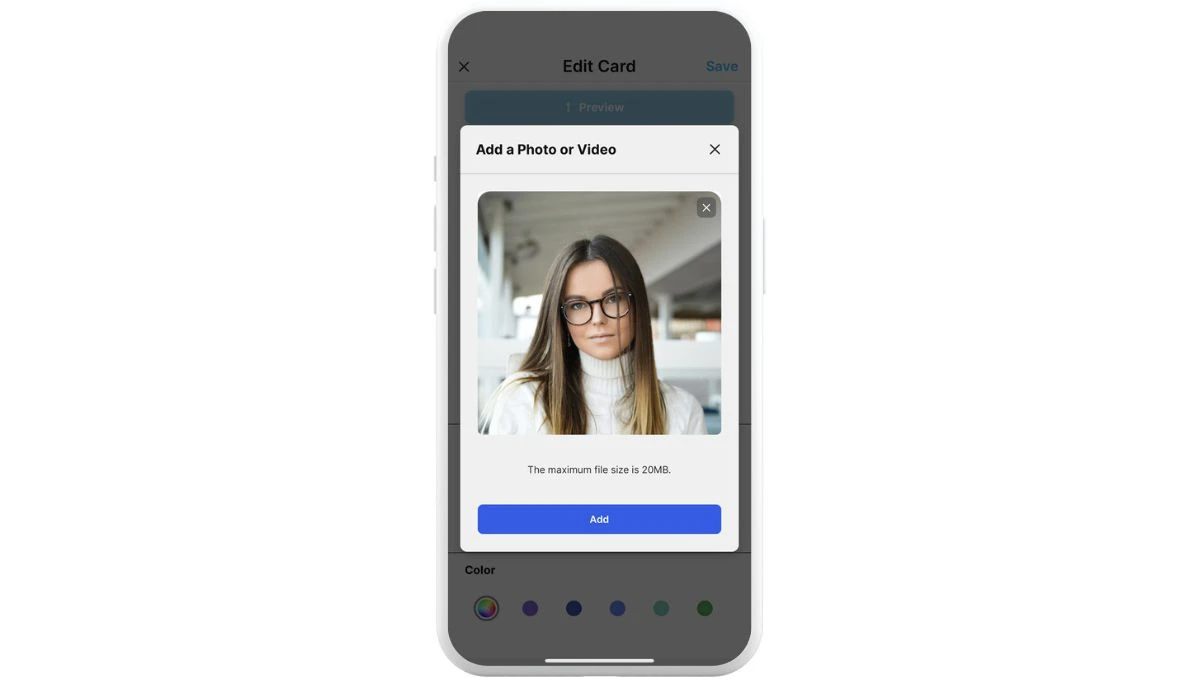


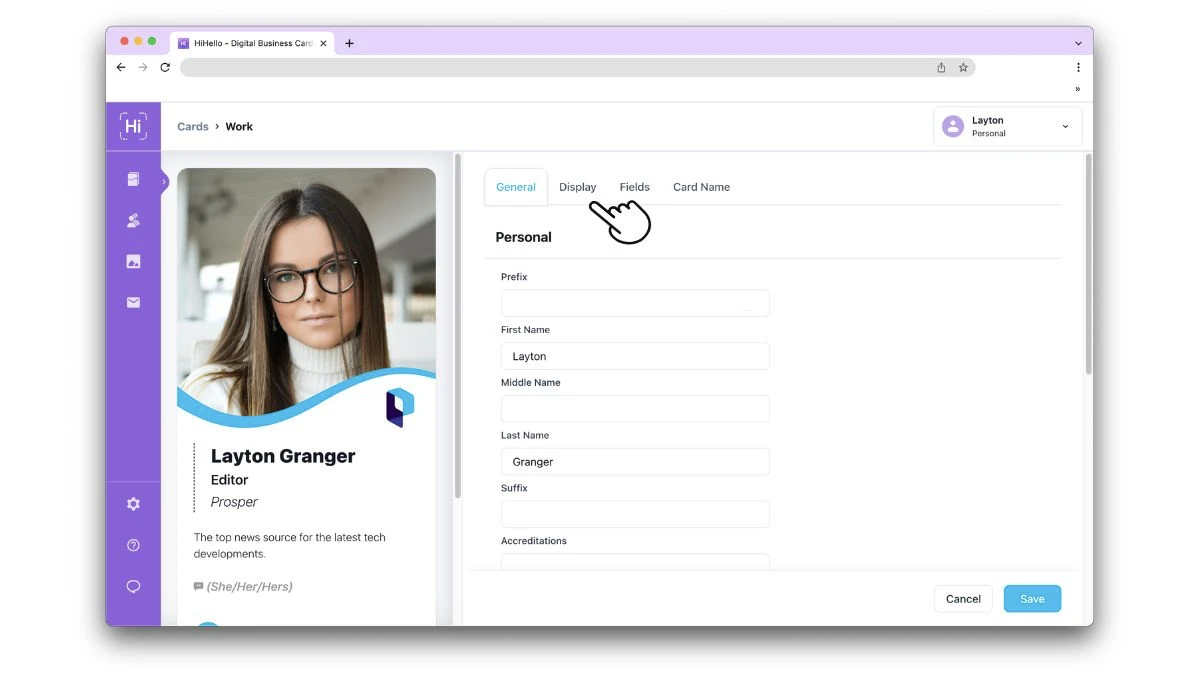
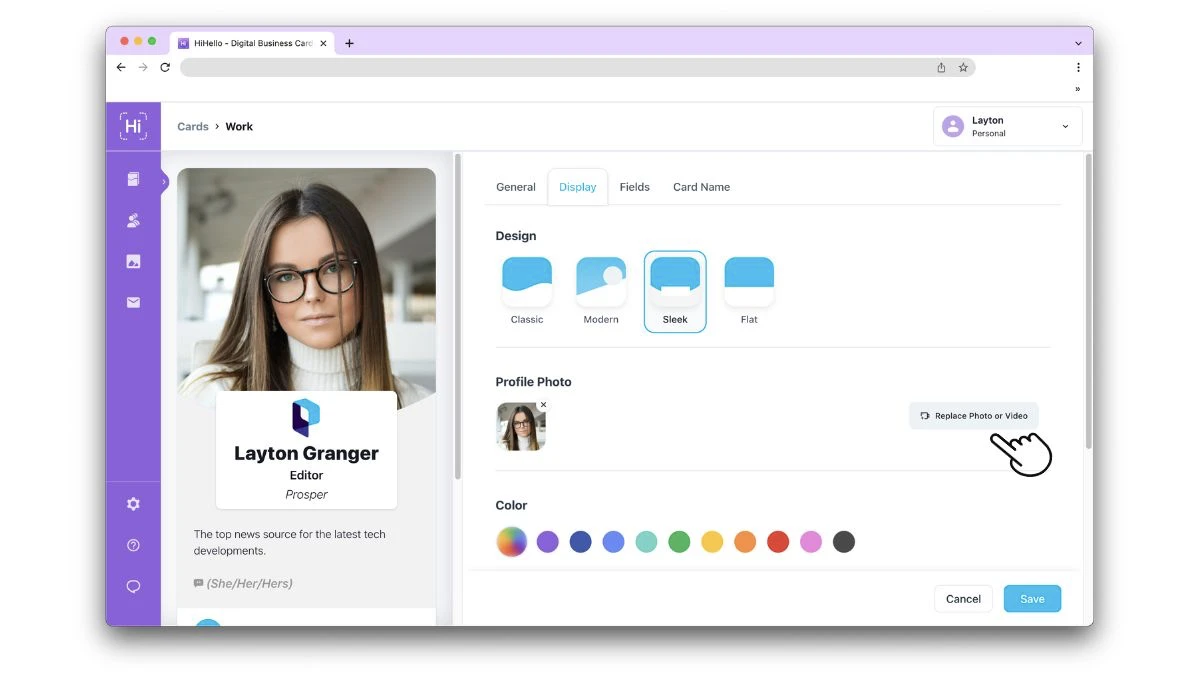

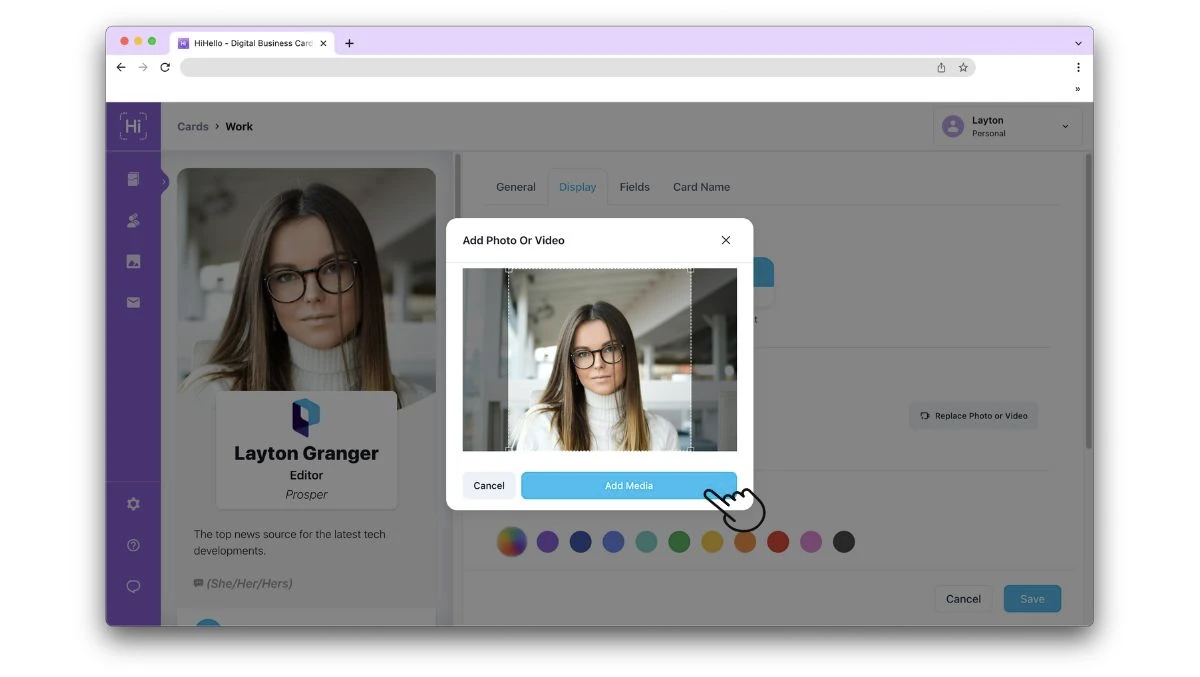
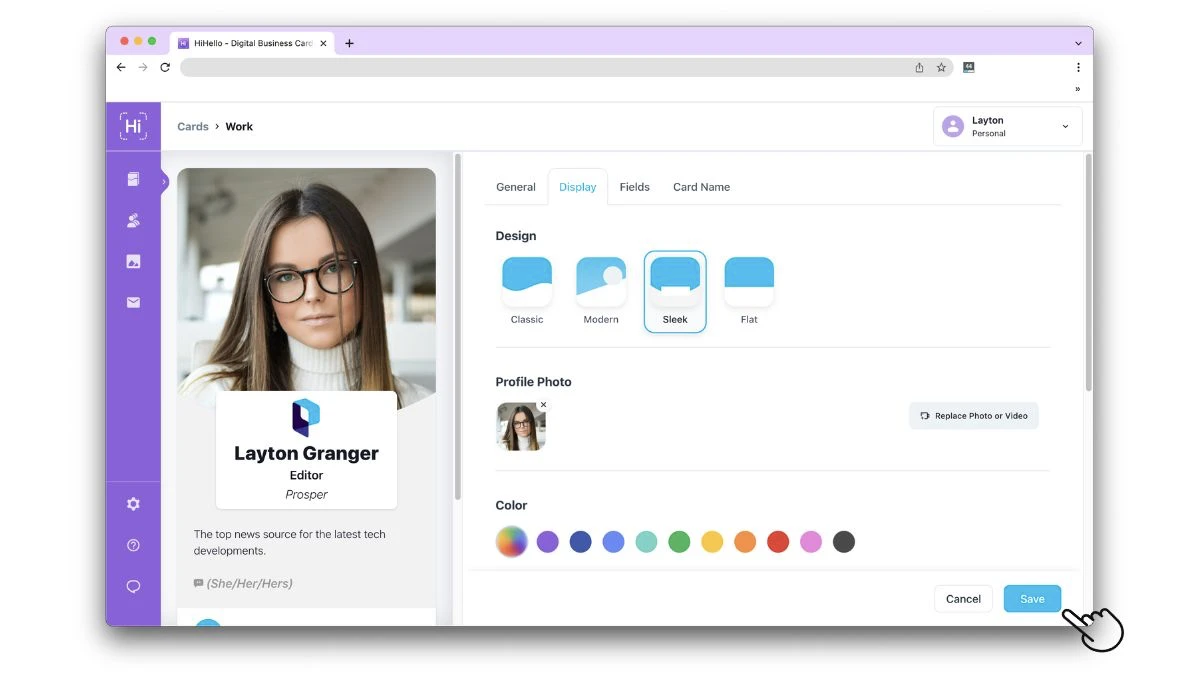
Want to add a video to your card? Learn how to create a video business card.