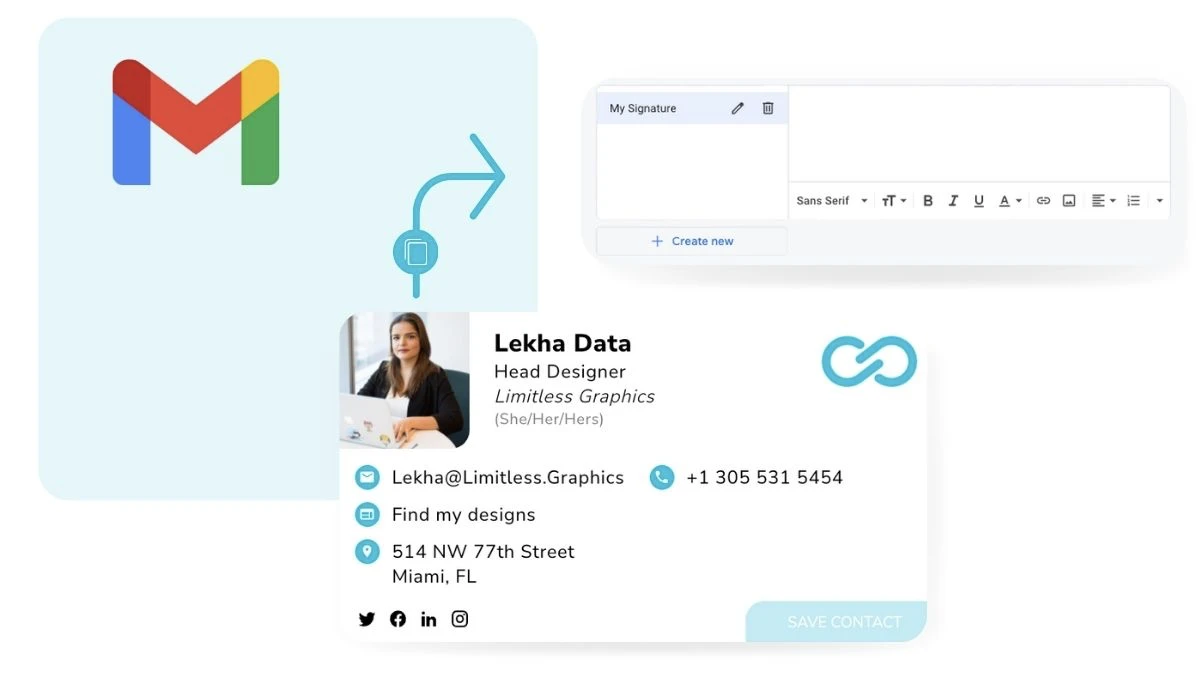
Put your best foot forward when creating a professional email signature with HiHello’s email signature generator. When you use HiHello to create an email signature, it links all of your digital business card information, so whoever received your email can easily view and save your card.
If you use Gmail as your email provider, you’ll be able to use HiHello’s email signatures on the web. Start by learning how to create an email signature that links to your business card. Then, follow the instructions below to create an email signature on the web.
Adding email signatures in the Gmail web app is easy. Follow along with these seven quick steps to add a professional email signature to Gmail.
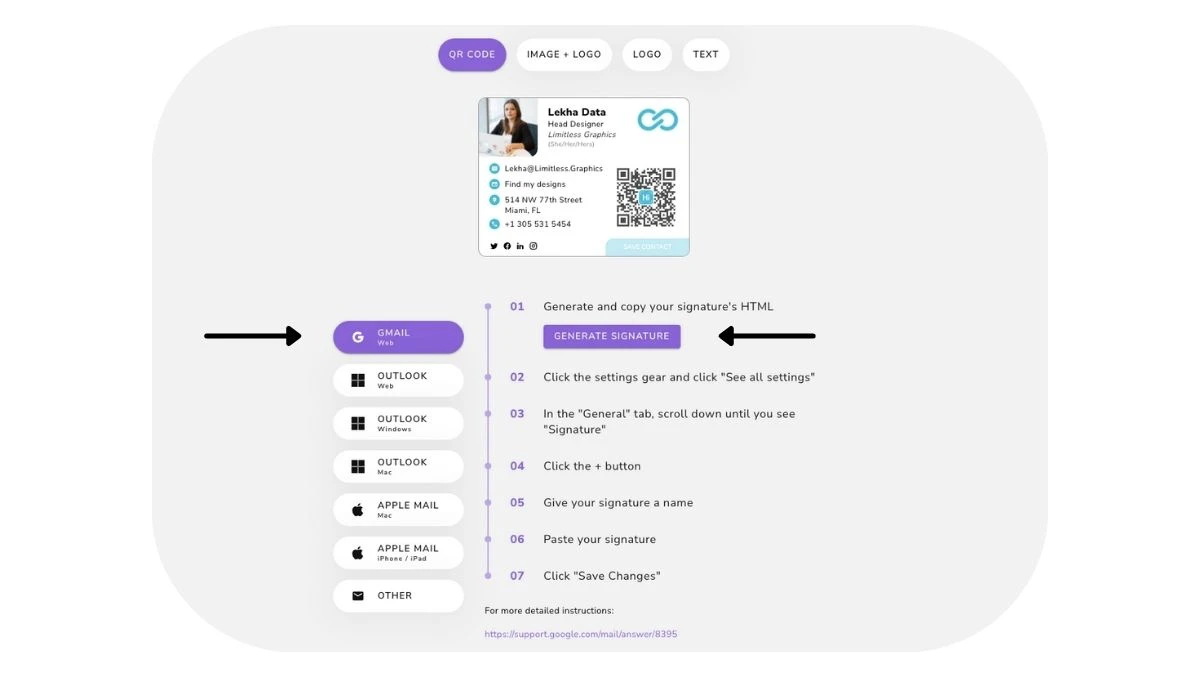

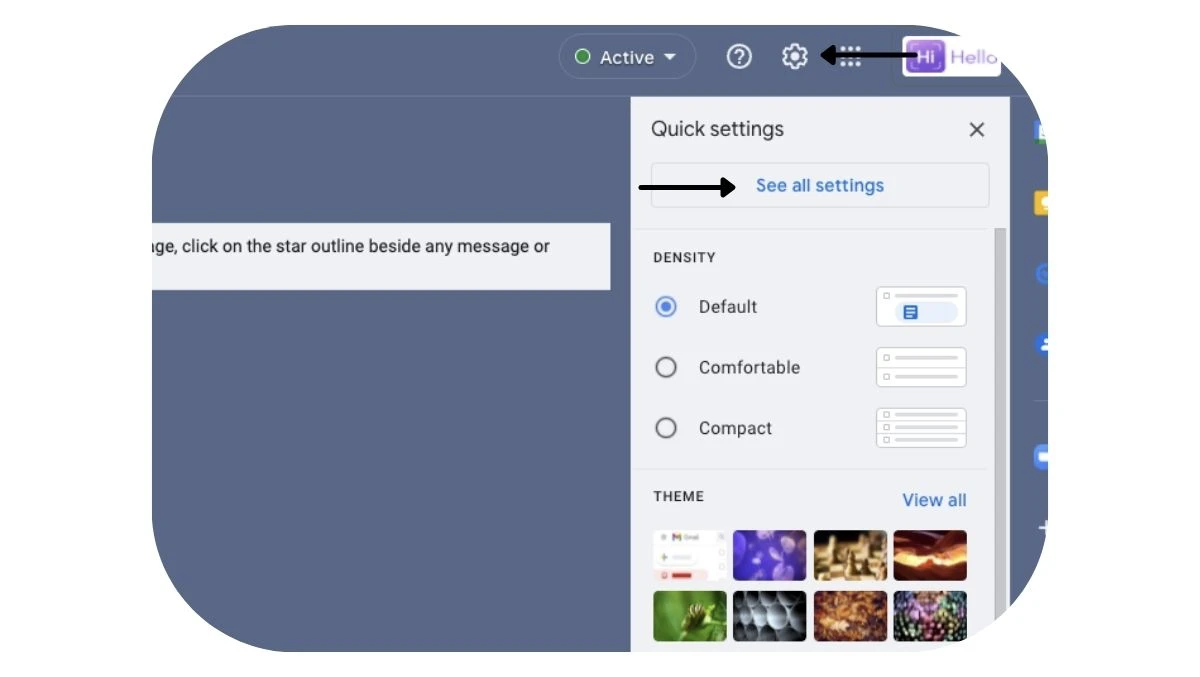
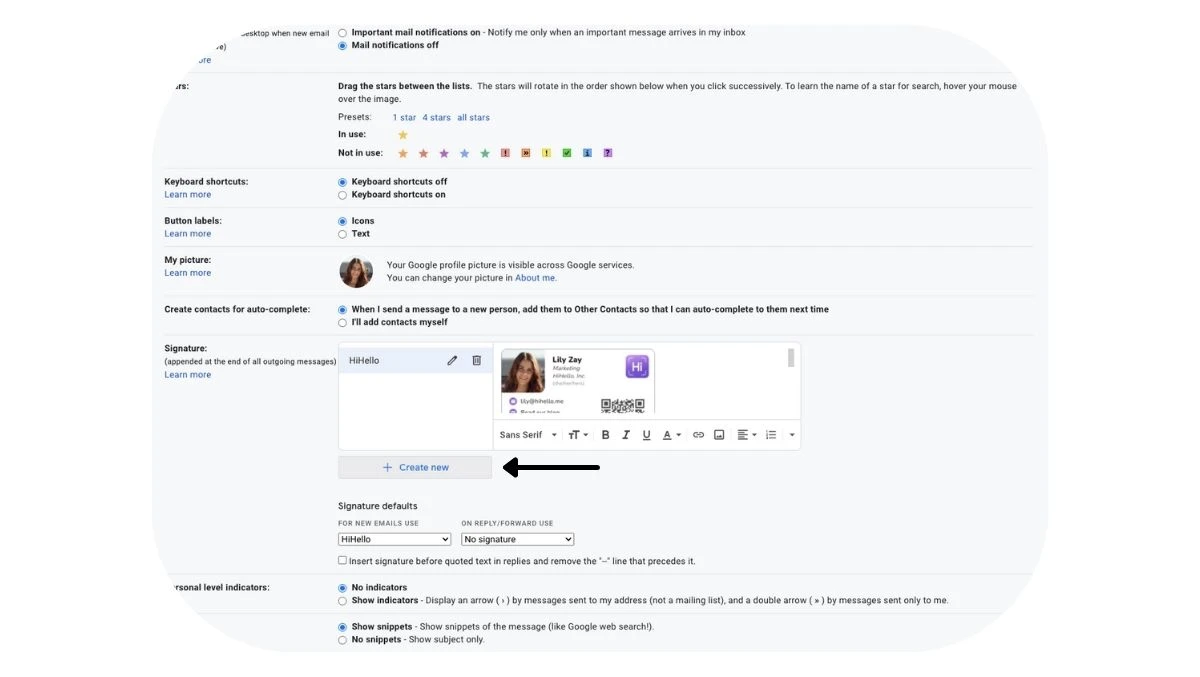
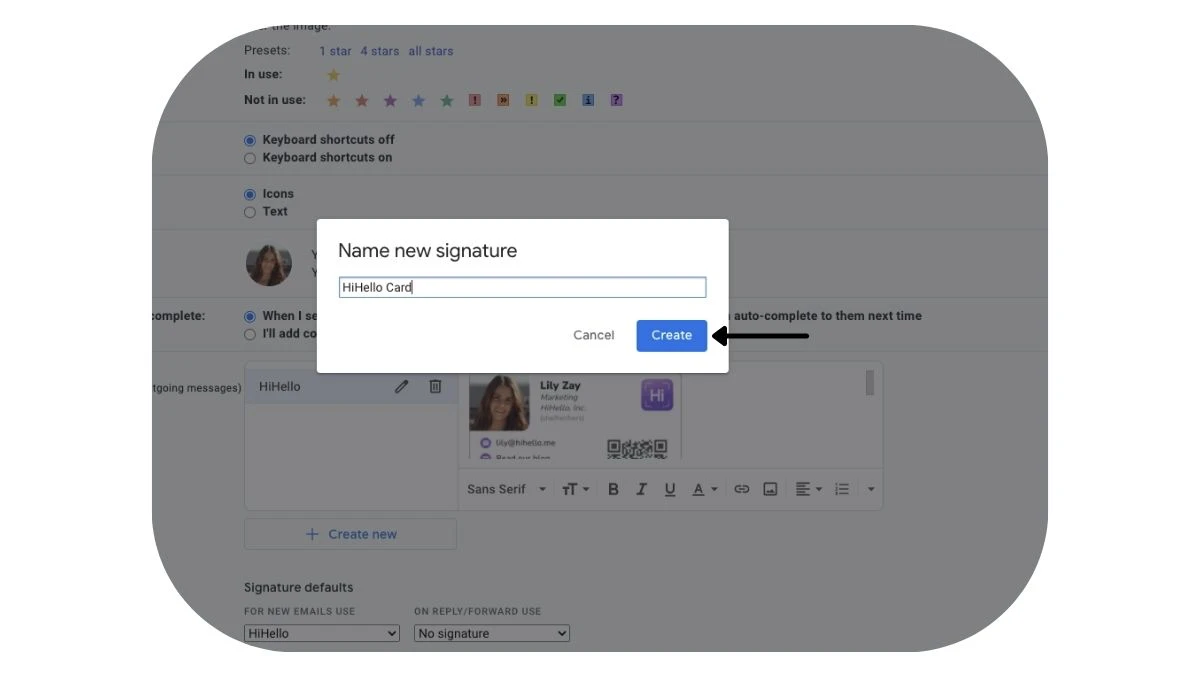

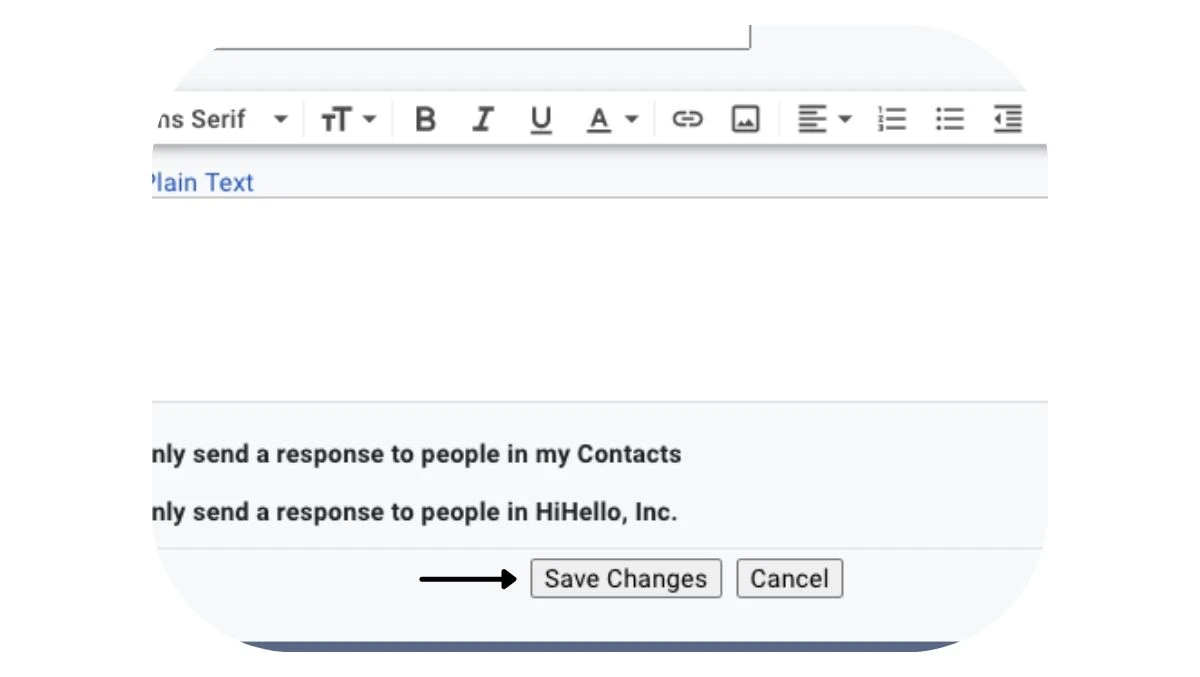
Need help with your email signature? Visit the Help Center.