
Digital business cards have many positive attributes, including the ease of sharing multiple ways with anyone. Android users can add their HiHello cards to their Google Wallet.
Follow this guide to learn how to add your HiHello digital business card to your Google Wallet.
Need help? Follow the instructions in our guide: How To Save a QR Code on Your Phone.
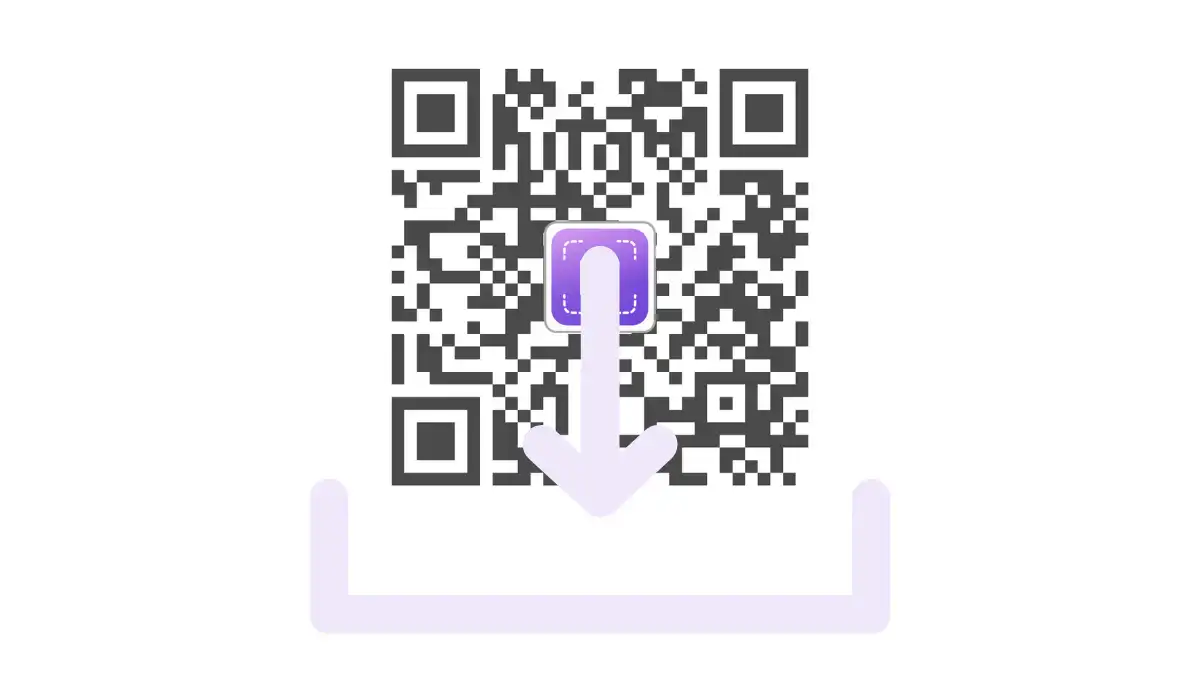
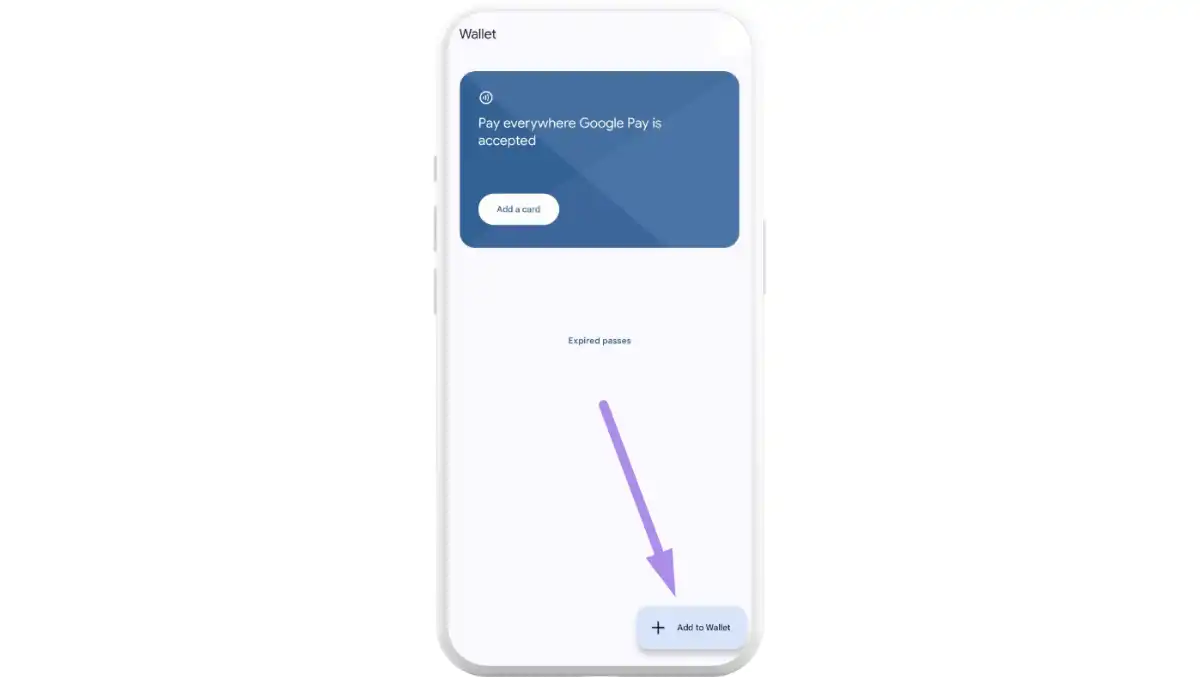

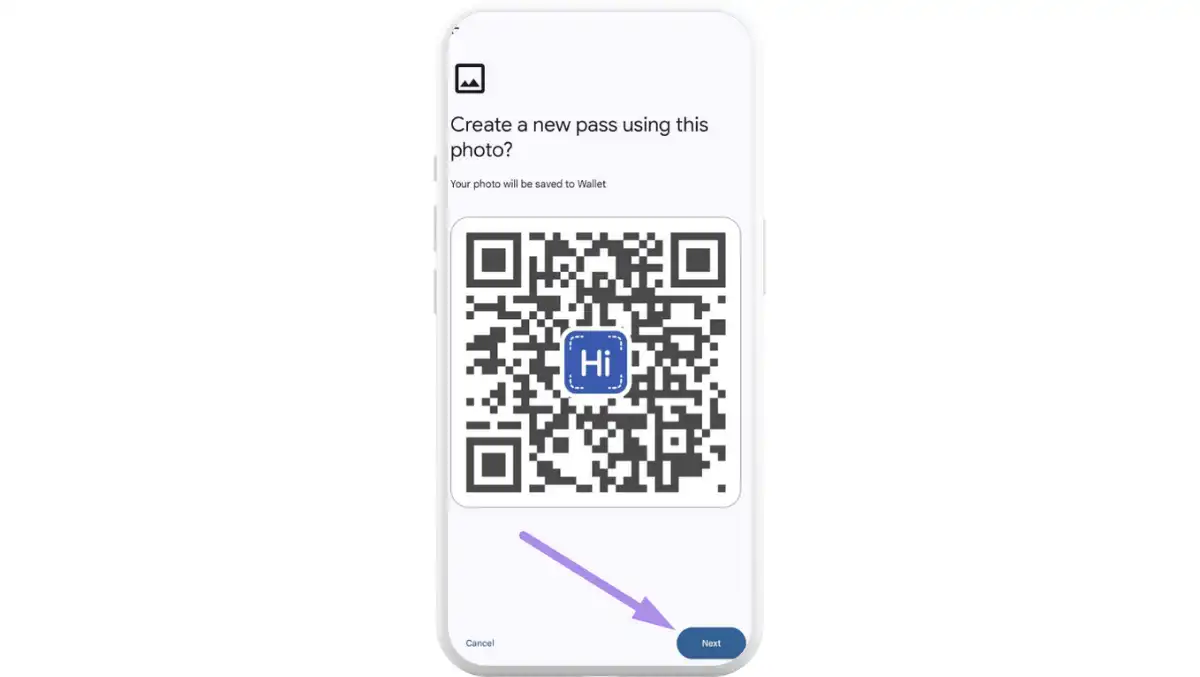
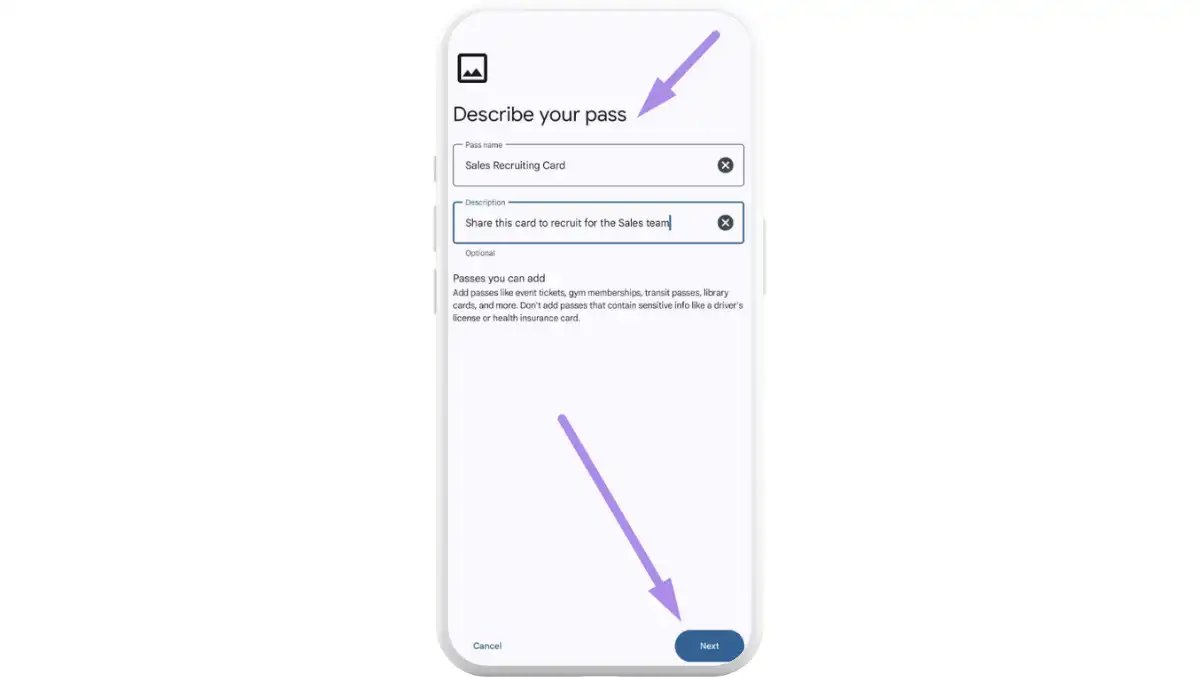
Once you’ve added your QR code to Google Wallet, you can tap it and quickly share your digital business card.

Please note that since different Android devices have slightly different versions of Google Wallet, the steps for adding your card may differ.
Learn about all of the ways you can share your digital business card in our complete guide to sharing.