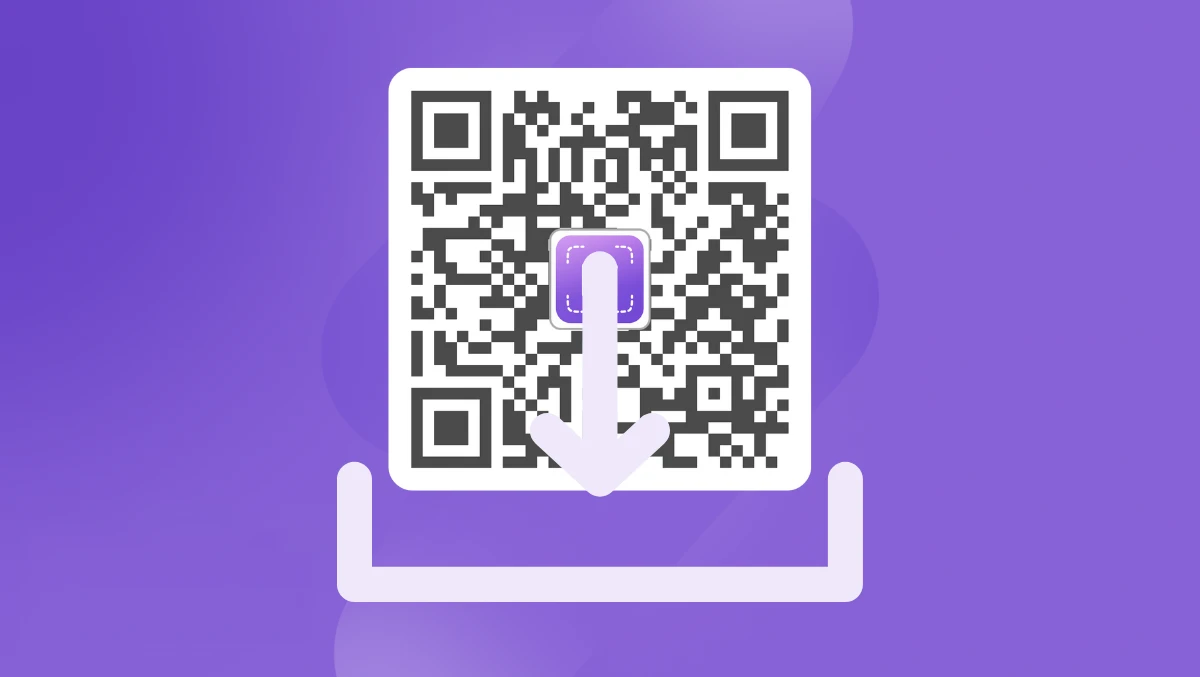
QR codes are everywhere these days—they take the form of menus at restaurants, payment tools at convenience stores, and as a means to share contact information on mobile apps. Their easy-to-use, touch-free nature makes using QR codes a no-brainer for quick, touchless information scanning.
With HiHello, you can create and customize a free digital business card, and then share your card using its unique QR code. To share your virtual card using a QR code, have the other person aim their phone’s camera at your code. They will instantly receive your digital business card on their phone and will have all your contact information at their fingertips.
You can also save your digital business card’s QR code as an image. Once saved to your phone or computer, you can place your QR code anywhere. Include it in your email signature (learn how to create an email signature that links to your business card), on social media posts, or brochures or flyers. You can even print it and place it in a picture frame for the front of your office. As long as your business card remains active, your QR code will always link back to your card.
Whether you're using iOS, Android, or the web, read on to learn how to save your QR code to your phone or computer.
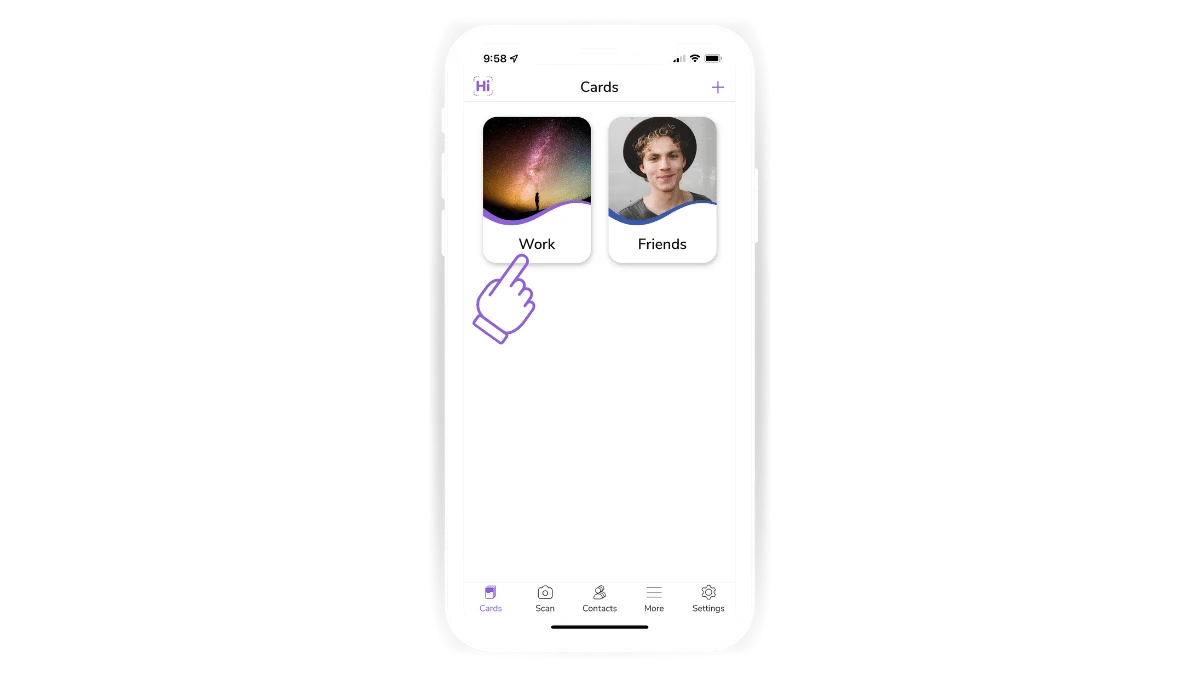
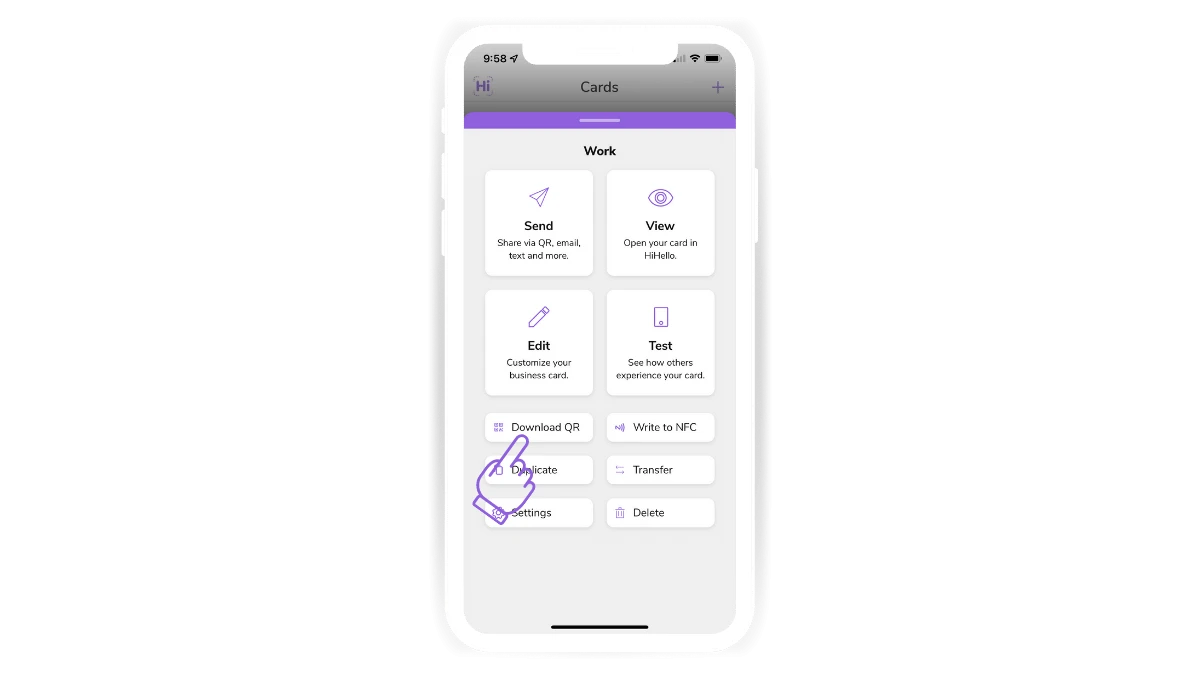
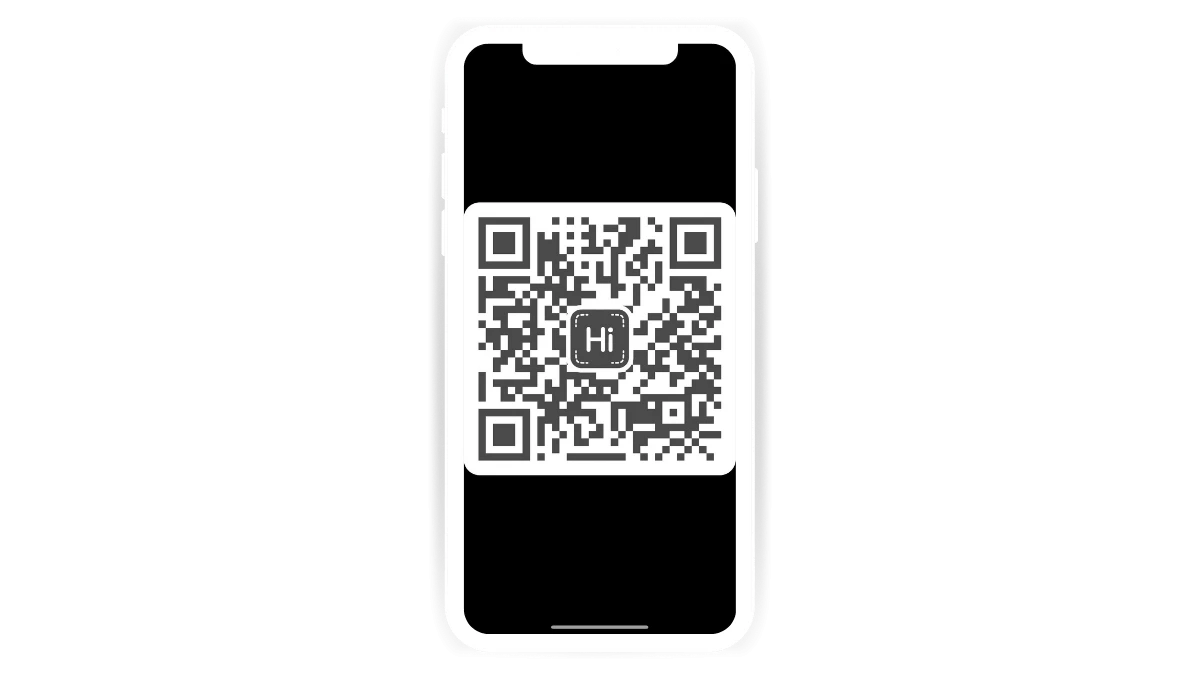
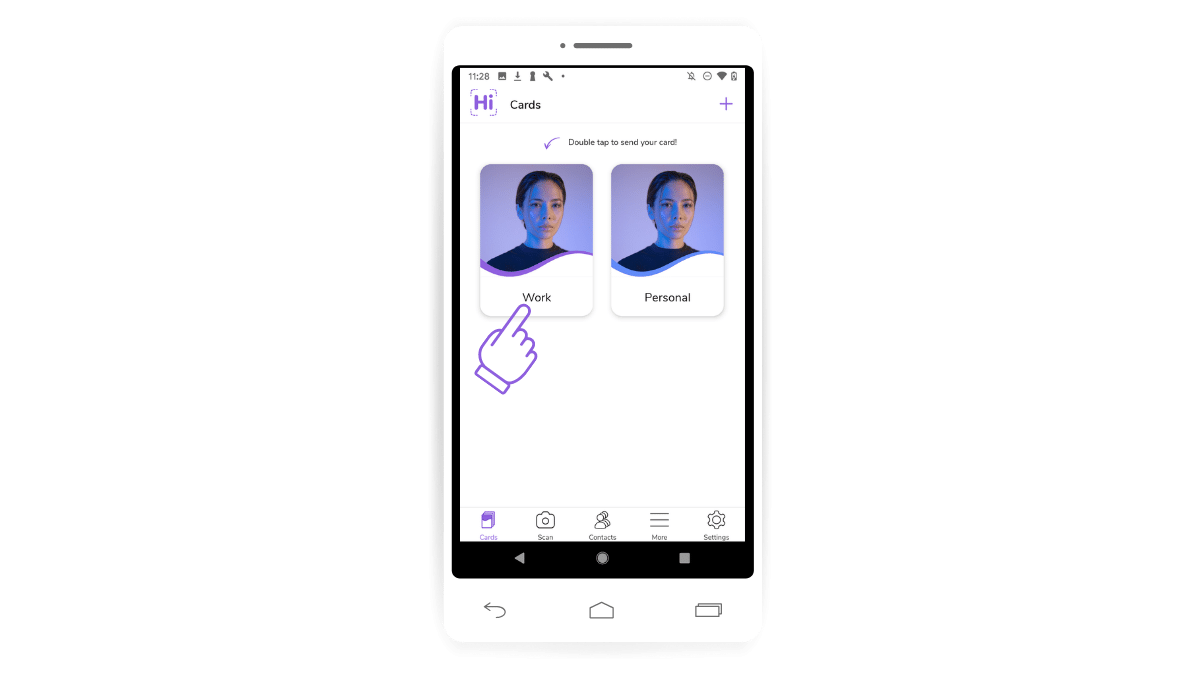


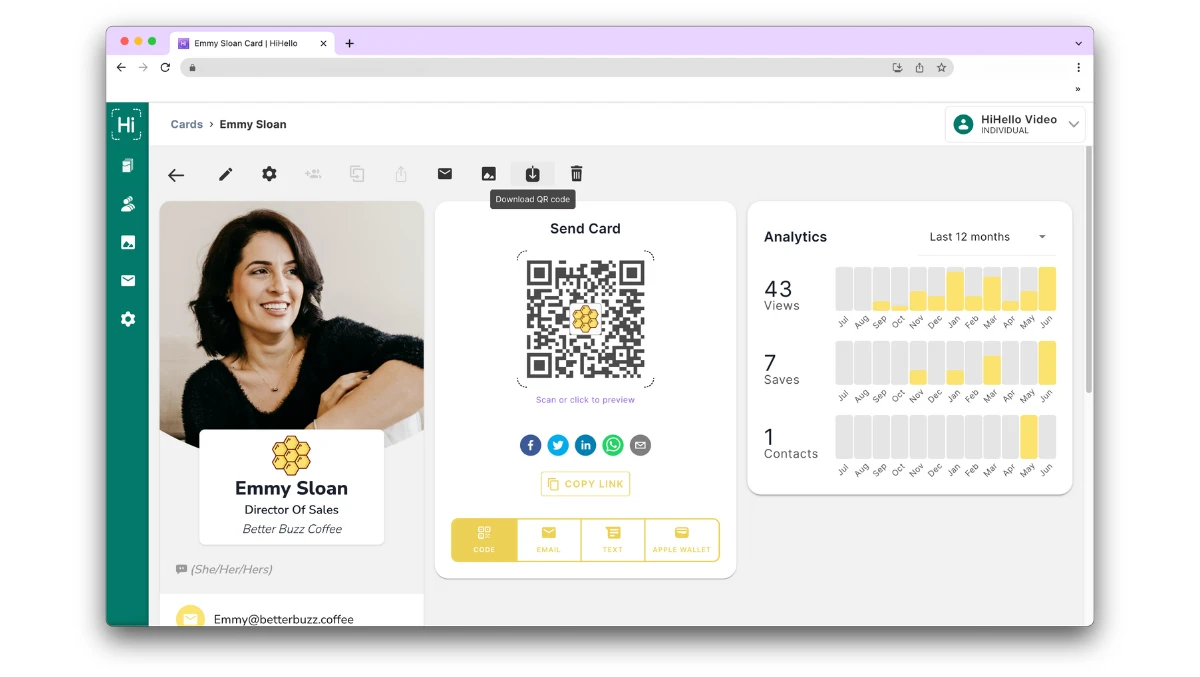
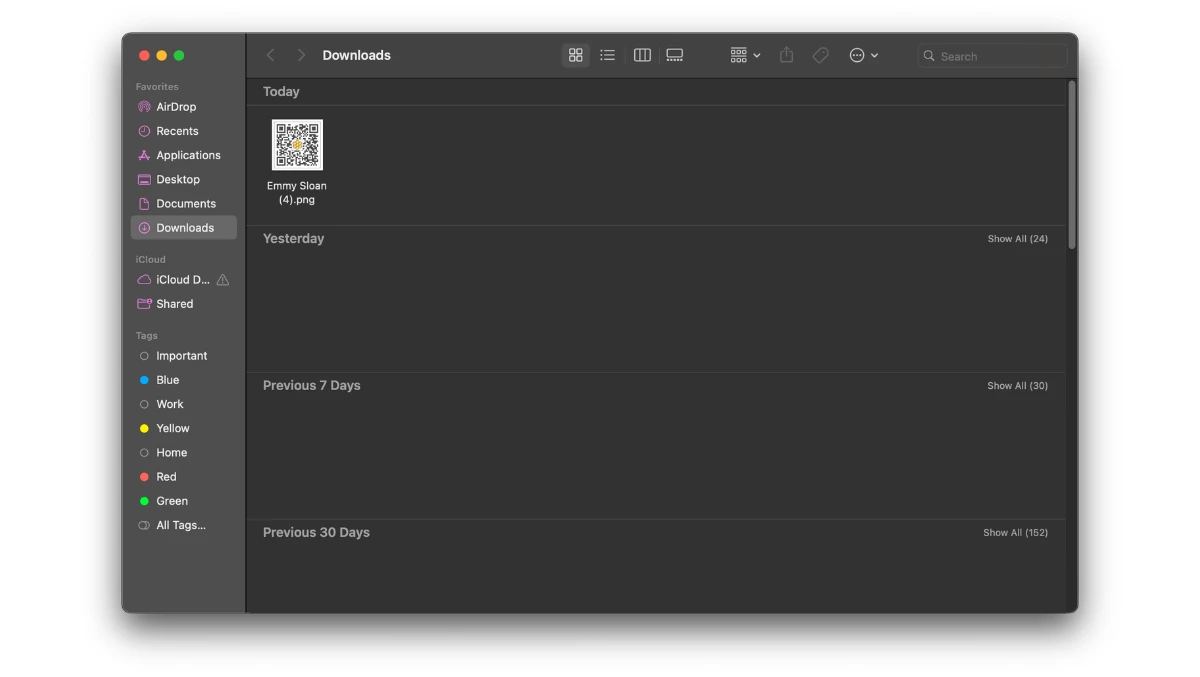
Can I save a QR code to my wallet?
With HiHello, you can save your card’s QR code directly to your Apple Wallet, so you can share your digital business card even faster. To add your QR code to your Apple Wallet, tap your card and tap add to Apple Wallet.
Can I customize my QR code?
Yes, with HiHello Professional, Business, or Enterprise plans, you can customize the QR code that appears on your QR code. To customize the logo on your QR code, select a card, and then select Settings, then select QR code logo to upload your logo.
Can I scan a QR code from my photo gallery?
Yes, most devices allow you to scan QR codes from an image without any extra apps. Learn how to read a QR code from the camera roll on both Android and iOS devices.
Will my QR code still work after I update the content of my digital business card?
Your QR code will remain active and always link to the most current version of your digital business card as long as your card is active. If you want to stop traffic from your QR coming to your digital business card, you can pause your card at any time.
Don’t have a HiHello account yet, but are interested in using QR codes to send your contact information? HiHello is a free digital business card and contact manager app that allows you to send and receive contact information electronically. You can download HiHello on iOS or Android or use the web app.