.webp)
With HiHello, you can create a highly customizable digital business card. With multiple card designs, custom links, personalized QR codes, and more, making a business card that perfectly matches you and your brand is simple. In this blog, you’ll learn how to customize the color of your digital business card on a computer and mobile.
The best base color for business cards is always white. This ensures that your card is easy to read. Your accent color is the best place to bring more color and fun to your business card. Choose from one of HiHello’s ten basic card colors to ensure readability and a fun card, or match your company logo to keep branding consistent.
Selecting a custom color for your digital business card requires a HiHello Basic, Professional, Business, or Professional plan. To upgrade your HiHello account, visit our pricing page.
To change the color of your digital business card on an iOS or Android device, open the app, tap your card, tap the three-bar menu, tap Edit, tap Display, and select a color, then tap save.
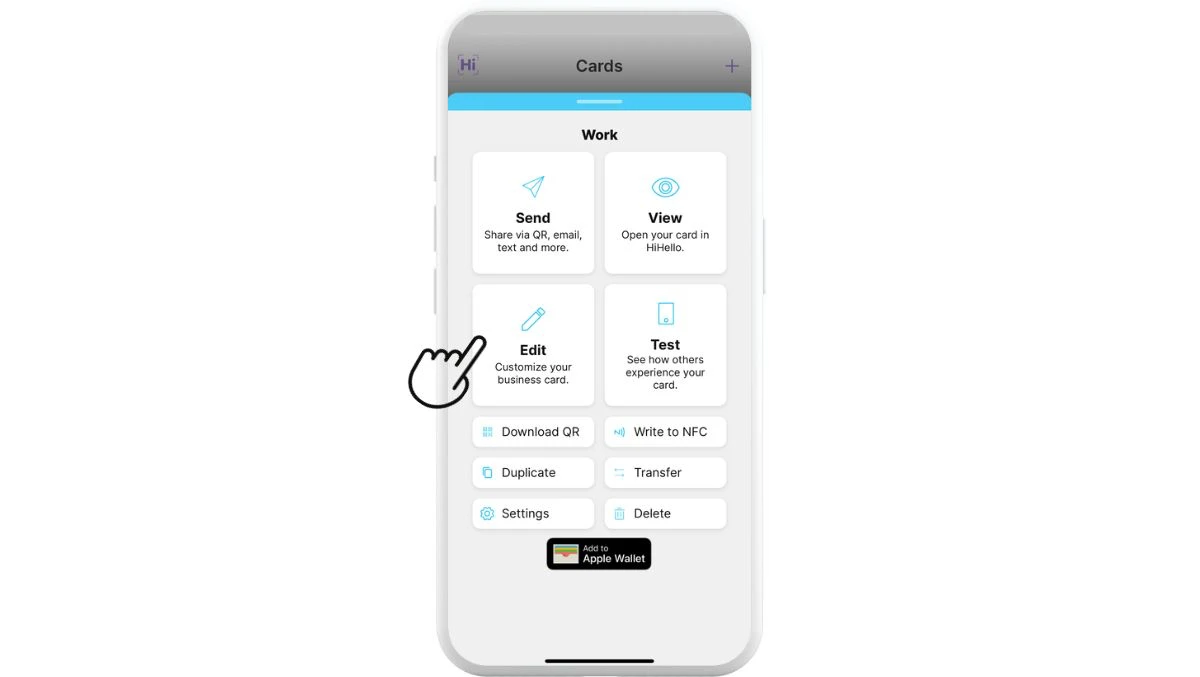
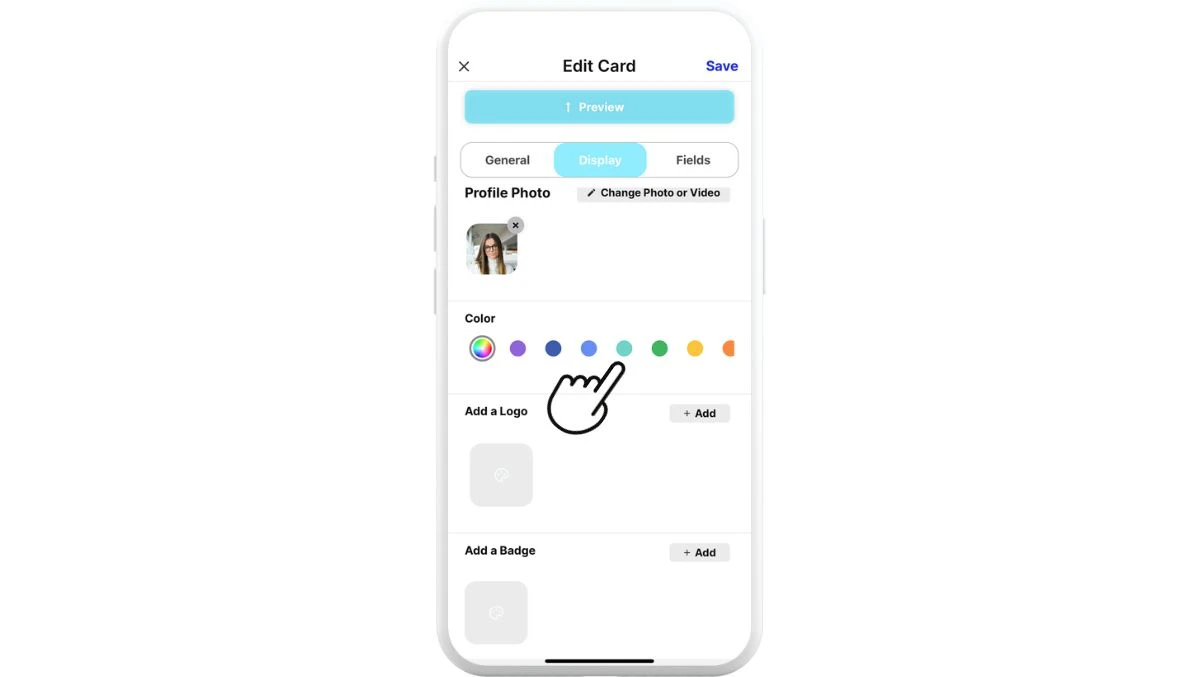
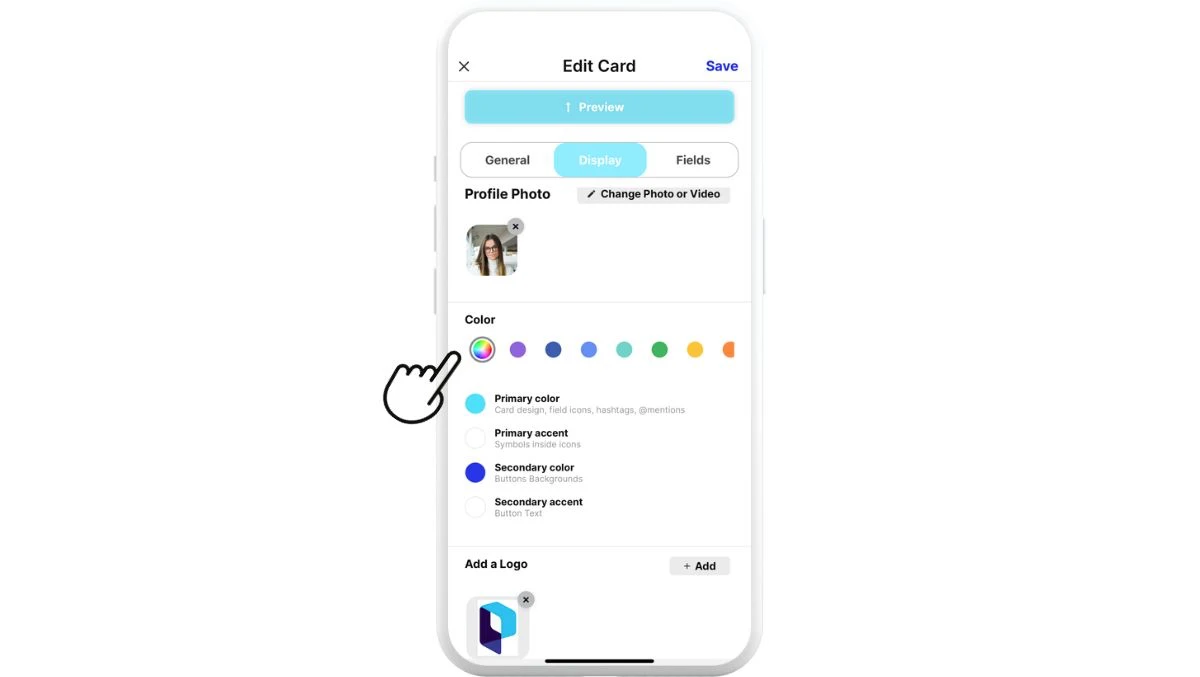
HiHello Basic, Professional, Business, and Enterprise users can change the colors of their card on mobile with the color picker tool or HEX. To use HSA or RGB, follow the instructions to customize colors on the web app.
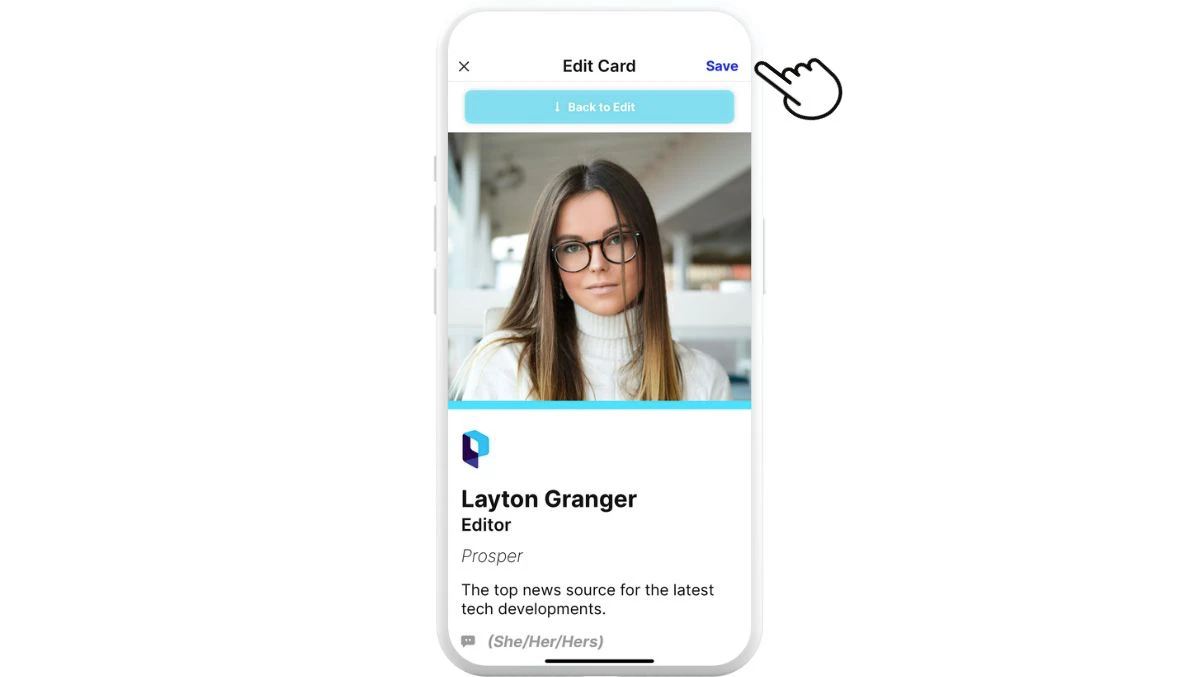
To change the color of your digital business card on a computer, open the web app, click your card, click Display, and select a color, then tap save.
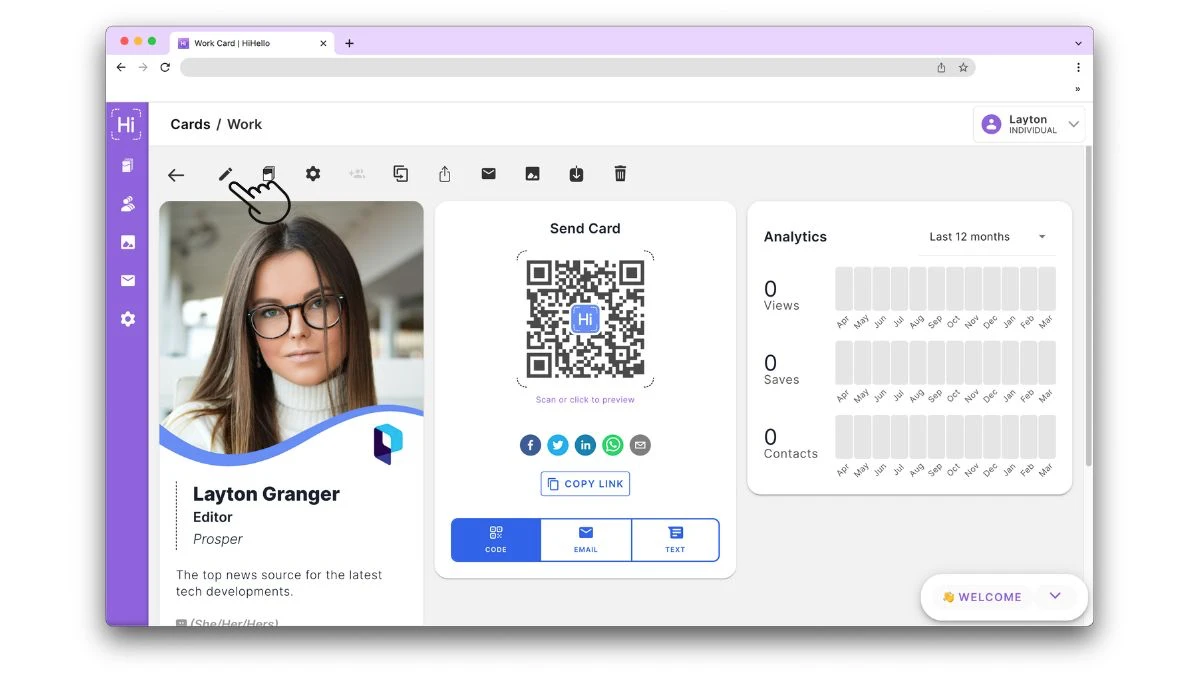
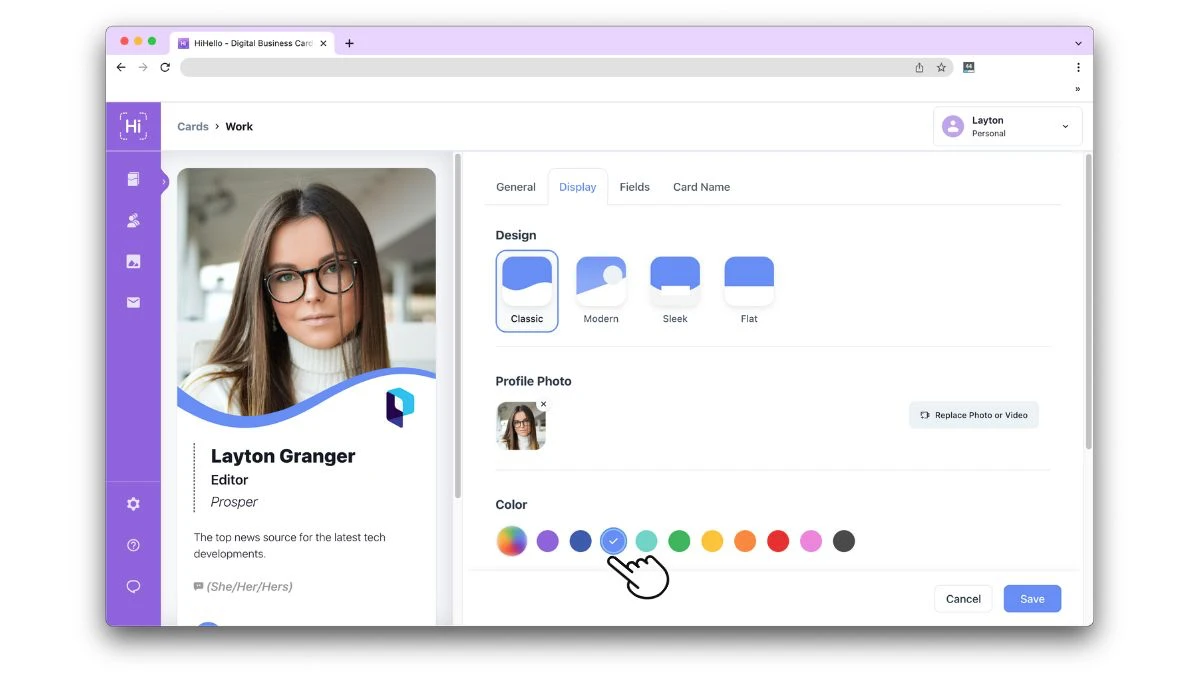
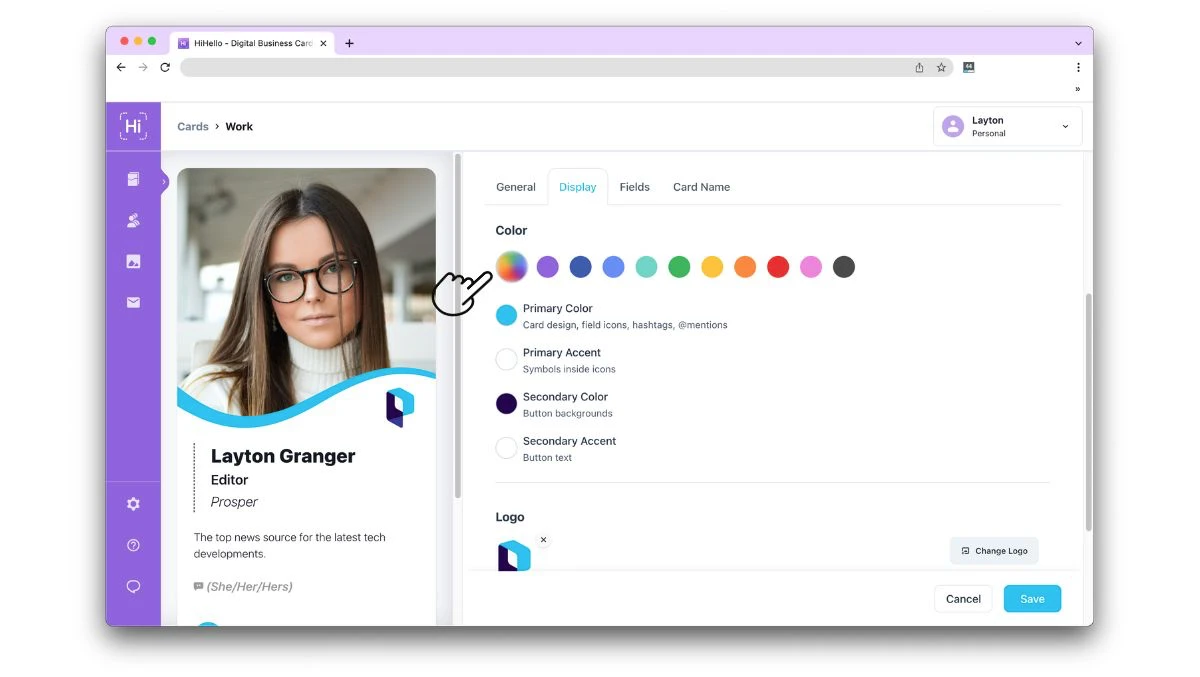
HiHello Basic, Professional, Business, and Enterprise users can change the colors of their card with the color picker tool, HSA, RGB, or HEX.
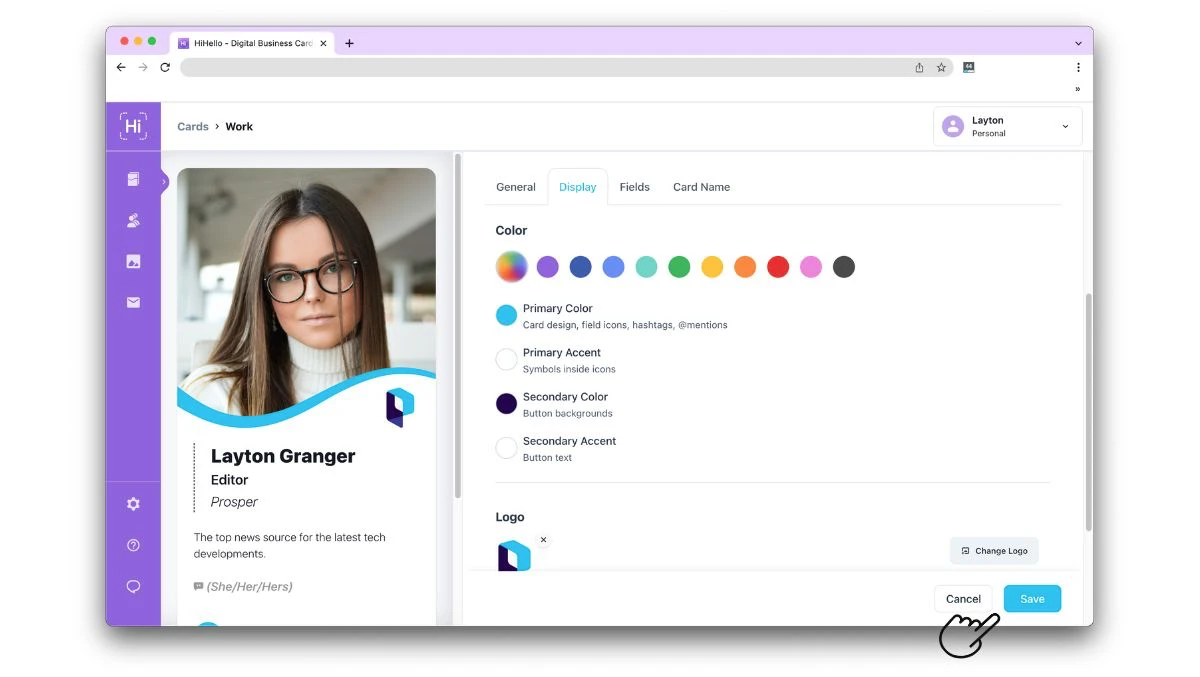
If you are choosing a custom color for your digital business card with a HiHello Basic, Professional, Business, or Enterprise plan, you will have the ability to change the primary color, secondary color, primary accent, and secondary accent colors.
A breakdown of the different color components:
Primary color - This is the main color of your card design and is visible in the space between the card and your photo and icons. It also appears on any hashtags or @mentions.
Secondary color - This is visible on any buttons like the “Send” and “Save Contact” buttons.
Primary Accent - This is visible on the symbols inside of the icons.
Secondary accent - This is visible on the text inside any buttons.
.webp)
Want to learn how to pick the perfect color for your business card? Read our guide to color psychology to pick the perfect color.