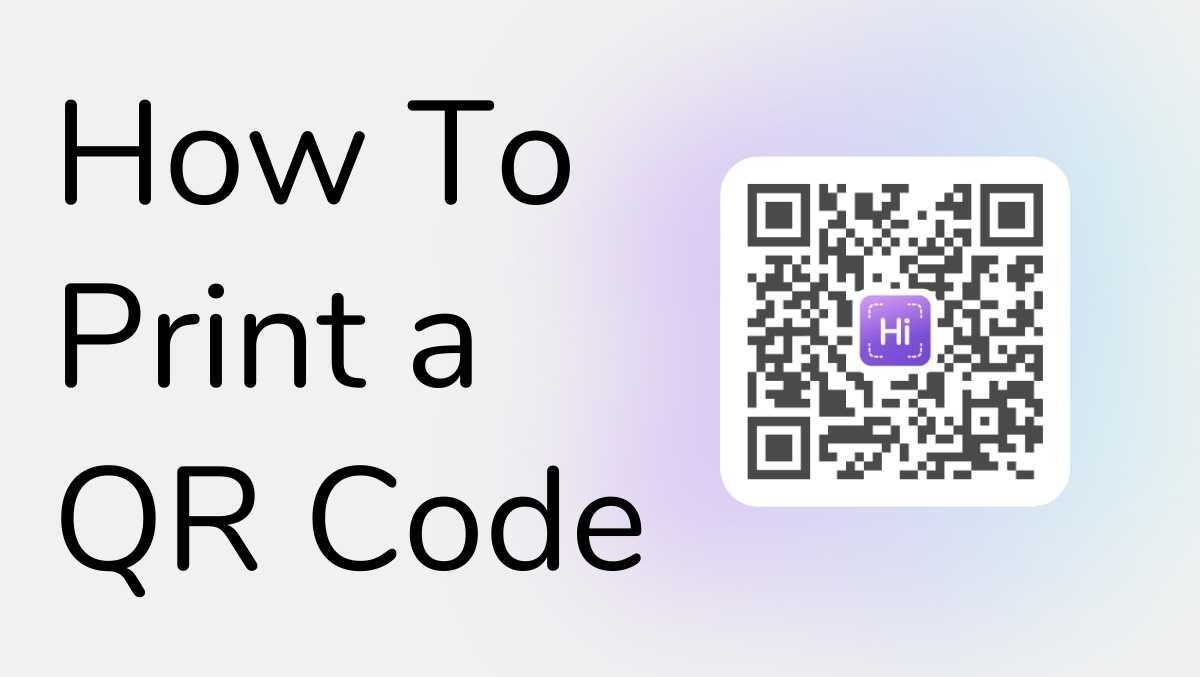
Quick response codes—also known as QR codes—are everywhere. You’ve likely seen QR codes on restaurant menus, nicely-designed resumes, signage, and even business cards. They take the form of a small, barcode-like square and contain a multitude of information. Because of their versatility, size, and ability to electronically transmit information, QR codes have become a business’s dream.
QR codes are a powerful tool for marketing—all a marketer needs is a QR code generator. Once you have a QR code that links to a website or document, you can print it and place it on various sales and marketing materials, like social media posts, one-pagers, billboards, signage, and more.
Another popular form of QR code marketing is on business cards. Business cards date back hundreds of years with one goal—to share information. In marketing and sales, connecting with the right person is essential to growth. One issue with physical business cards is the space limitations—you can only put so much on your 3 x 2.5-inch card. Some people are now including QR codes on their business cards to increase the available information.
Many marketers and salespeople are opting for digital business cards. Digital business cards, like the ones offered by HiHello, come with unique QR codes. These QR codes are robust—when you scan a HiHello QR code, you can save the person’s virtual business card to your phone as a new contact. You can also print HiHello QR codes on marketing and sales materials.
Sign up for the free HiHello app if you want to generate and print a QR code. HiHello will automatically create your QR code after making your first digital business card. You can then save your QR code to your phone or computer and print it out.
1. Tap your card.
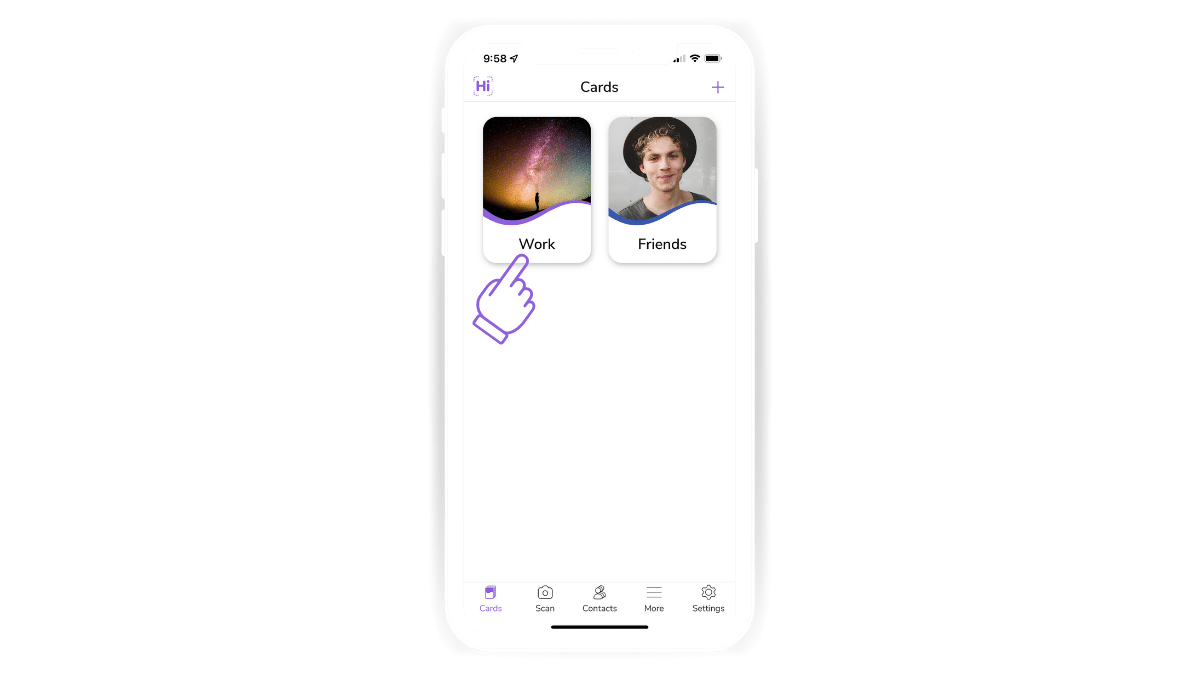
2. Tap Download QR.
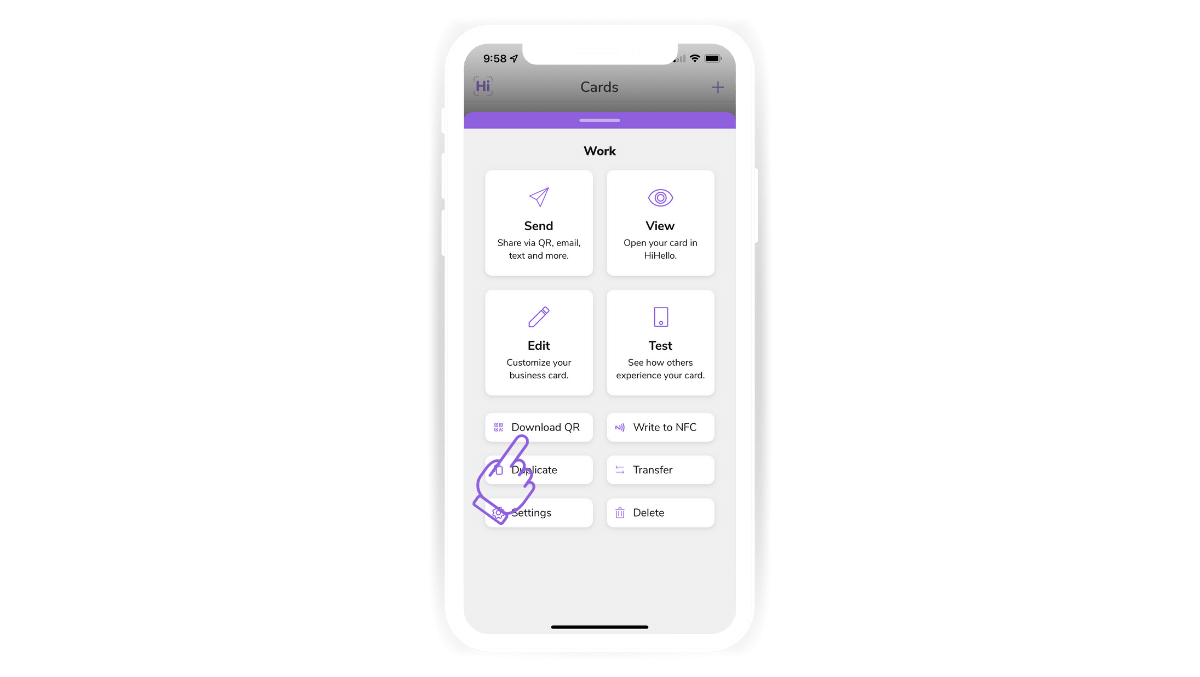
3. Your QR code will appear in your photos.

1. Tap your card.
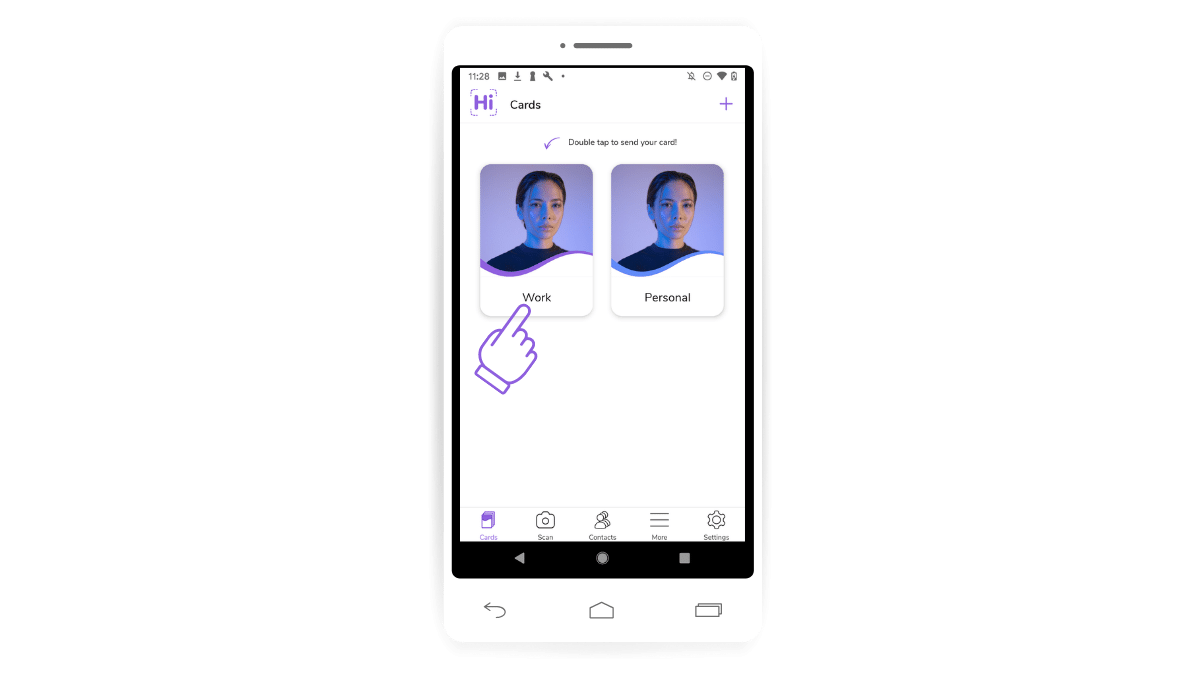
2. Tap Download QR.
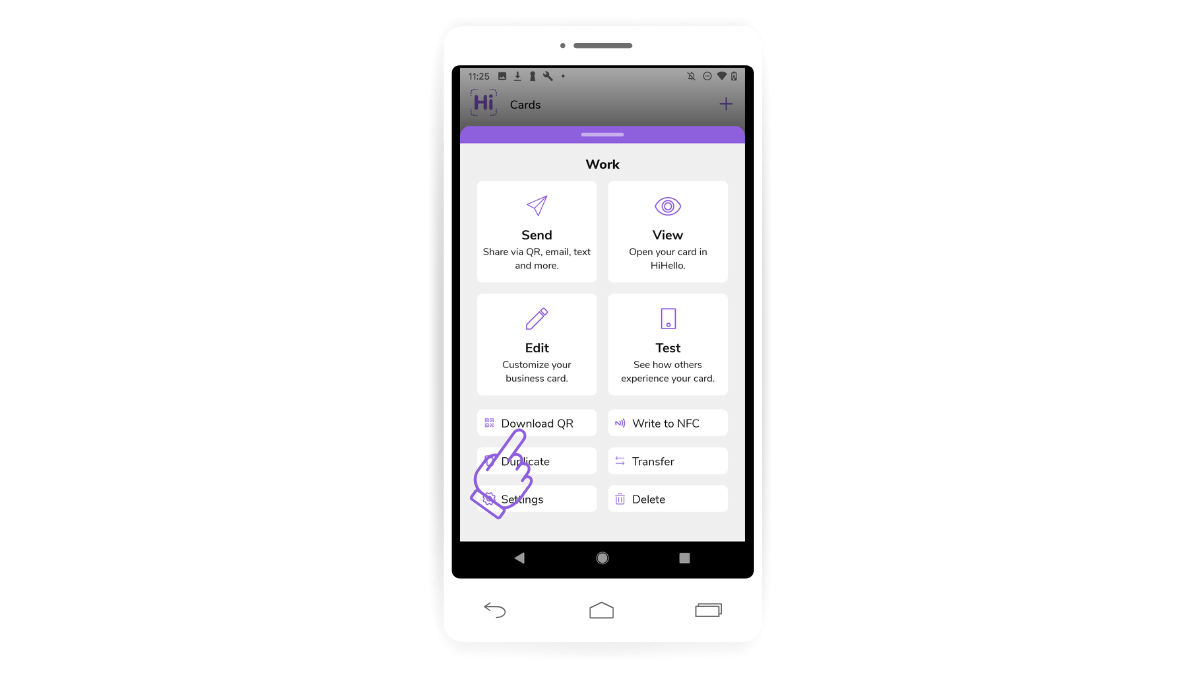
3. Your QR code will appear in your photos.
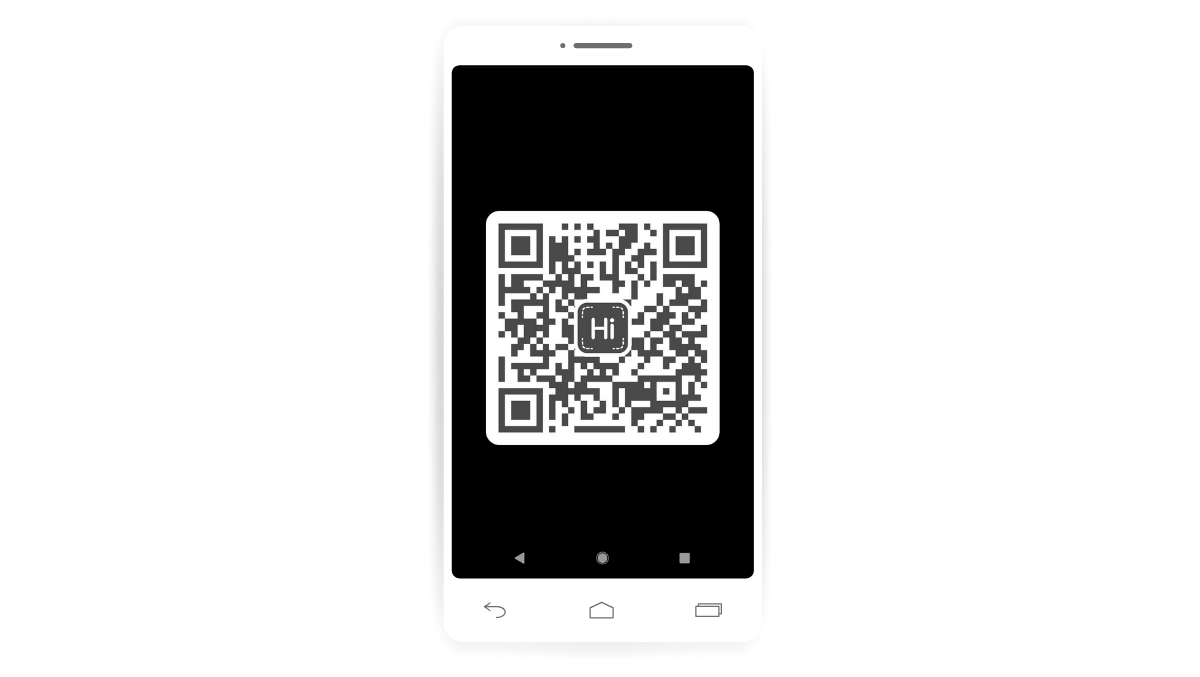
1. Go to your digital business card and click Download QR Code.

Once you save your QR code, connect your printer to your mobile or desktop device. You can then print out your QR code as is, or you can use different marketing tools—like Canva or Figma—to create a marketing or sales asset that includes your business card.
Did you find this article helpful? Let us know!