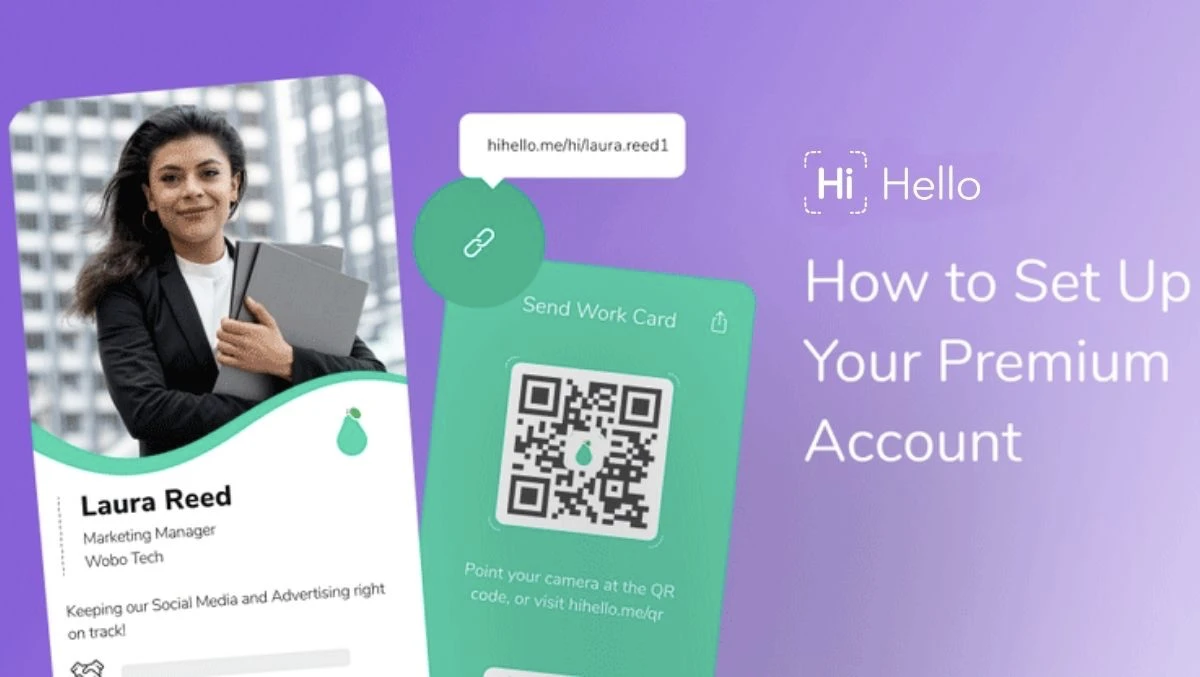
If you’ve recently signed up for HiHello Professional—the premium digital business card plan for individuals—you may be wondering, “What now?”. Whether you’re new to HiHello or recently upgraded to a Professional account, here's everything you need to know about how to get the most out of your plan.
Don’t have HiHello Professional yet? With expanded customization options like custom colors, personalized URLs, expanded card designs, branded QR codes, analytics, and more, HiHello Professional is your key to a better business card. Ready to get started? Learn more, and upgrade your account on our pricing page.
You can set up your premium account using the mobile or web app. If you want to set up your premium account on the mobile app, download the HiHello app from the App Store or Google Play. If you prefer using a computer, you can access your account on the web by logging into the HiHello website.
If you’re an existing user and need assistance logging into your account on a computer, make sure you have the latest version of the mobile app, and then go to HiHello Settings → Use the desktop app. You’ll be emailed a link that you can use to log in on your computer.
If you’re new to HiHello and need additional help creating your cards before setting the premium customizations, we recommend reading our guide to digital business cards before continuing.
With any premium account, you can customize the colors on your digital business card. Whether using the mobile or web app, select the card you want to customize and select Edit. In Edit mode, select Display; you should see a row of colors to choose from. To set a custom color, select the color wheel and either choose a color, use the color matching tool, or enter specific RGB, HSL, or HEX values.
Here is a breakdown of the different color components:
Once you set your colors, your card preview will automatically update. On mobile, tap Preview at the top of your screen to see what your card looks like.
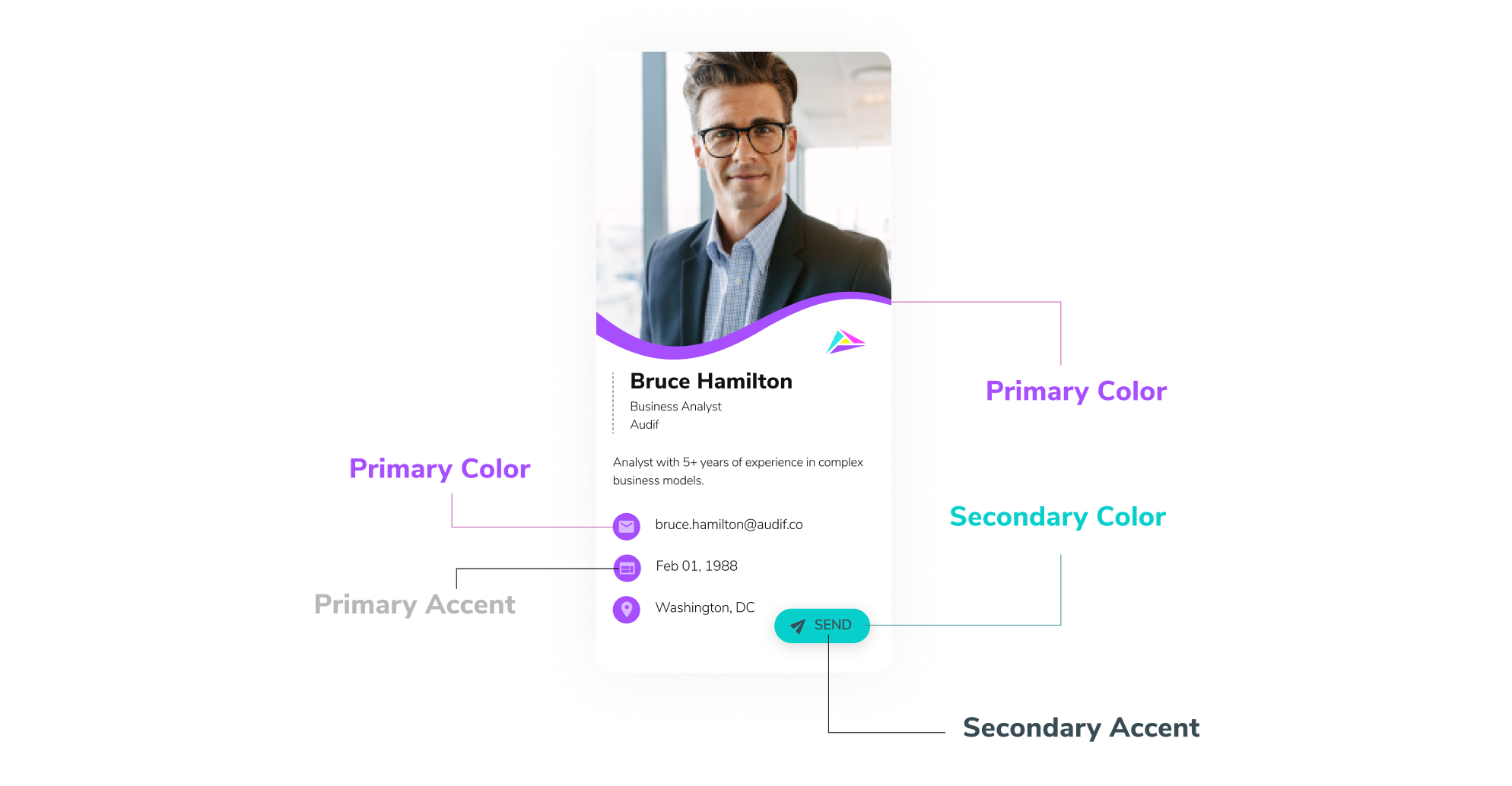
With HiHello Professional, you can personalize the link to your digital business card. To set a custom link, pick a card and go to Card Settings. If you’re using the web app, you’ll see Card Settings at the top of your screen (it’s the one with the gear icon). If you’re using the mobile app, tap your card, then tap the three-bar menu, and tap Card Settings from the mobile menu.
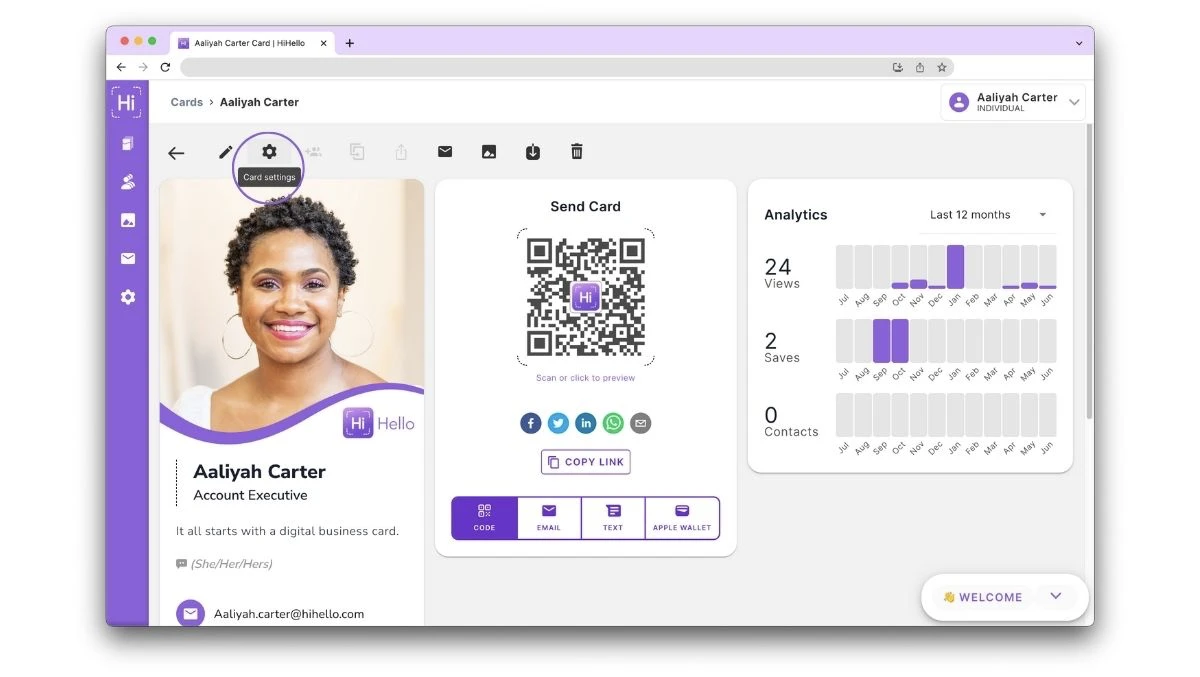

Once you’re in Card Settings, select Personalized Link. You can then type in the new slug and then save.
The link will always begin with the prefix “hihello.me/hi/” but you can customize anything after the “/.” (For example, you could set the link to your card as hihello.me/hi/Your.Name.)
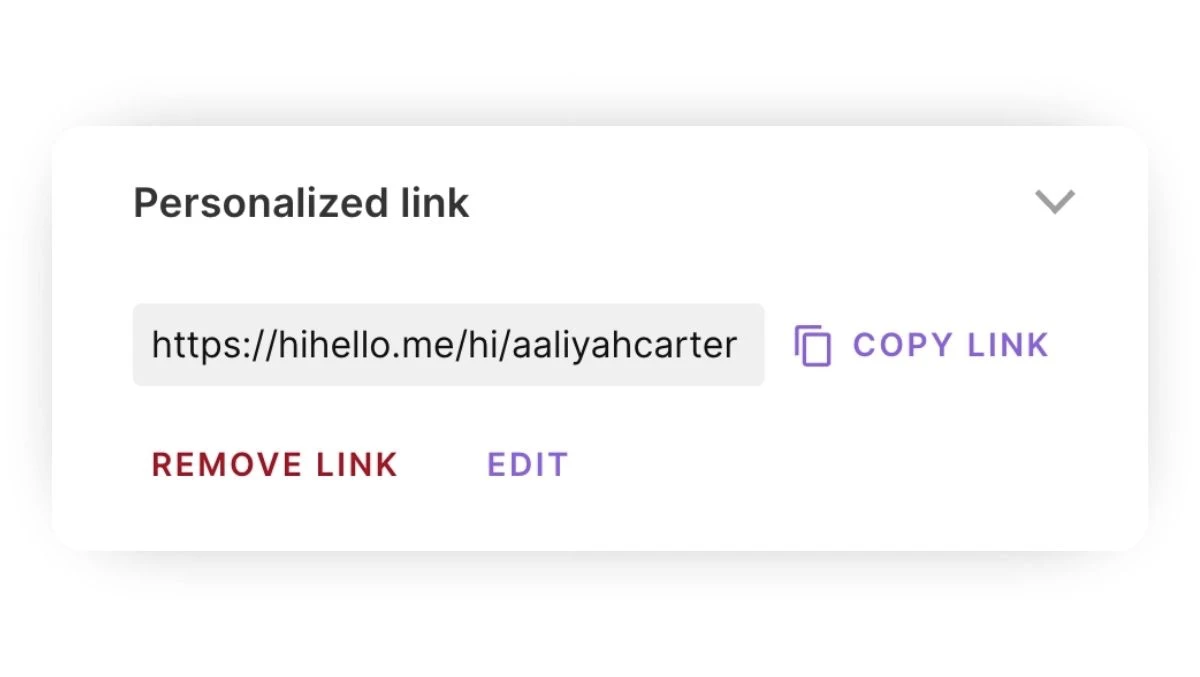
With HiHello Professional, you can insert a logo into your QR code for optimal branding whenever you share your card. Go to Card Settings, click or tap QR Code, and you can upload your logo as a .jpg or .png. This logo should be square, ideally 332x332, to fit the available space on the QR code.
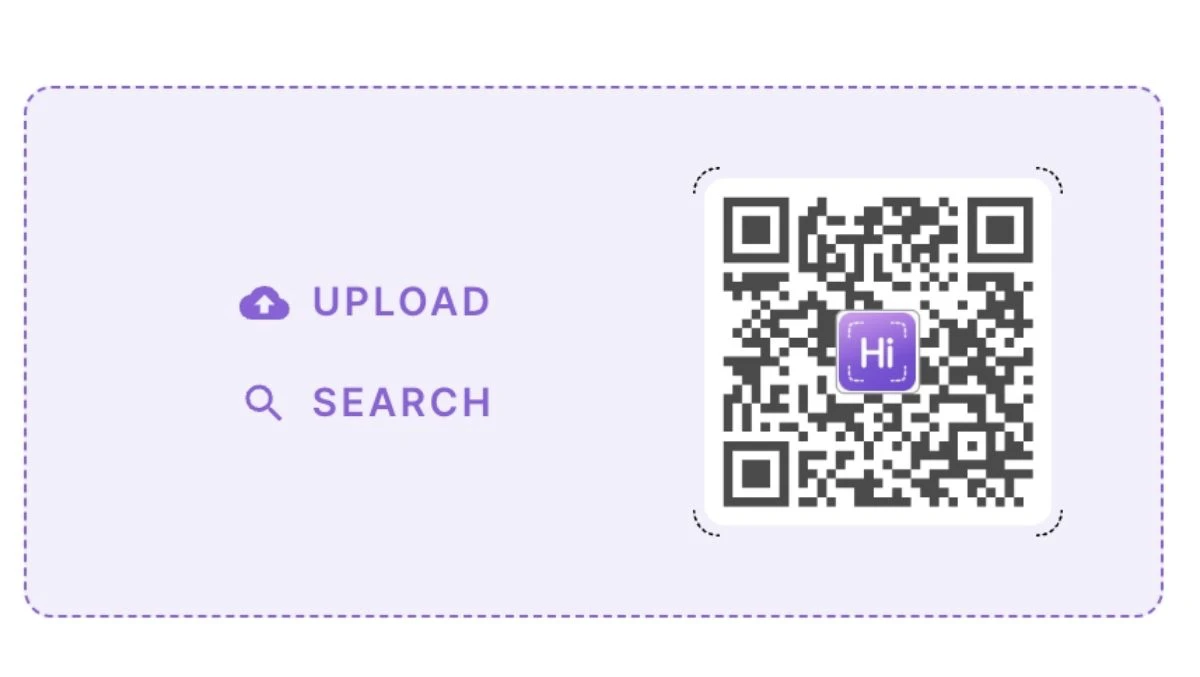
Adding a logo to your QR code only takes a few seconds. You can access Card Settings in both the web app and on mobile. From there, you can search for a logo or upload your own.
With a HiHello Professional plan, you can choose from four card designs for your business card. Choose from Classic, Modern, Sleek, and Flat, so your business card’s style can better match your brand.
If you have a HiHello Professional, follow these steps to change your card’s design:
1. Choose a card and tap the three-bar menu.
2. Select Edit.
3. Select Display.
4. Pick a new style, and select Save.
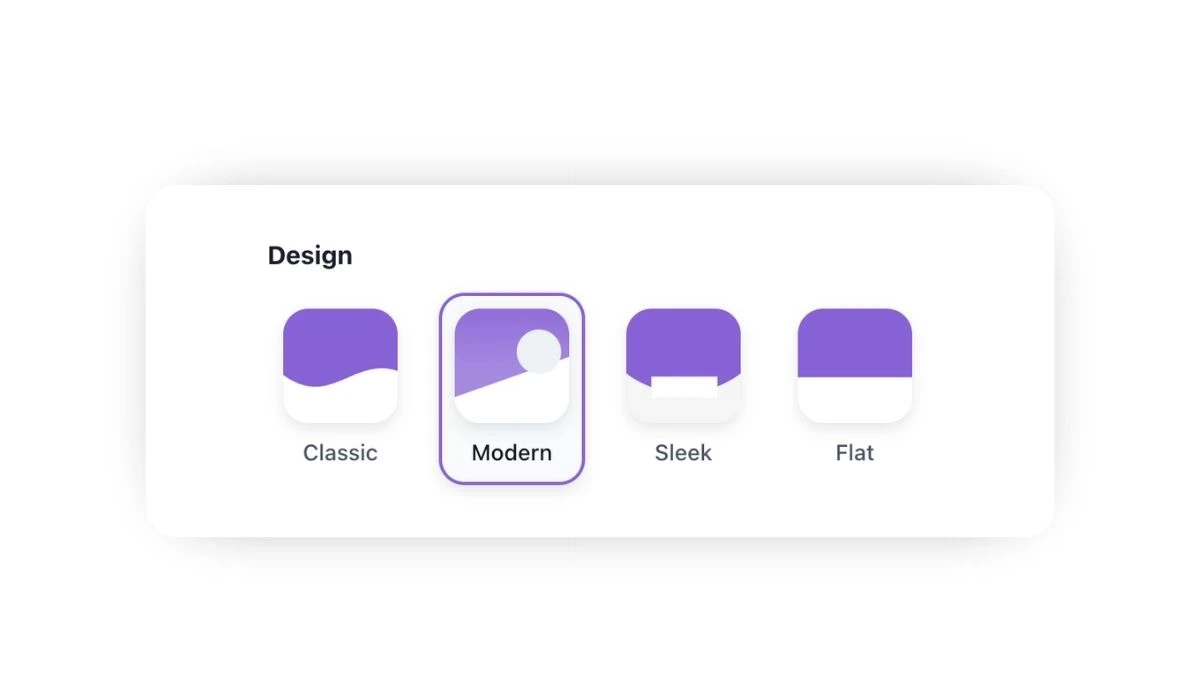
Capture the attention of new connections with a profile video or live photo. Show your personality, show off a marketing video, product teaser, and more.
To add a video or live photo, select your card in the mobile or web app, select Edit, then choose Display. Tap or click to add a Photo or video, then select sound and replay settings and tap save.
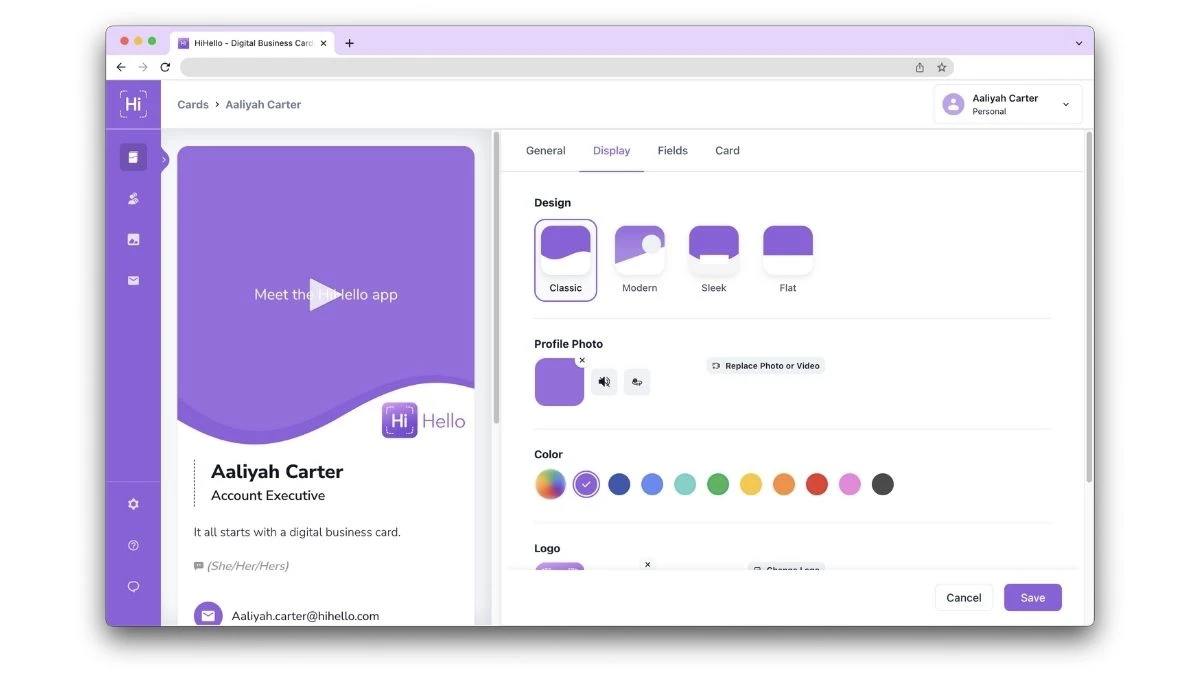
The top of your card isn’t the only place to showcase videos. Include YouTube, Vimeo, and Brightcove videos right on your card with the feature option.
When editing your card, add a video using the YouTube, Vimeo, or Brightcove field, then add the video link, and tap the toggle button to feature the video. Your video will appear a the bottom of your card so any viewer can tap play right from your card.

Have more logos to feature on your card? Want to show off accreditations or awards? Use the Badge field to include all of that and more.
When editing your card, on the Display tab, select Add Badge to upload your custom badges.
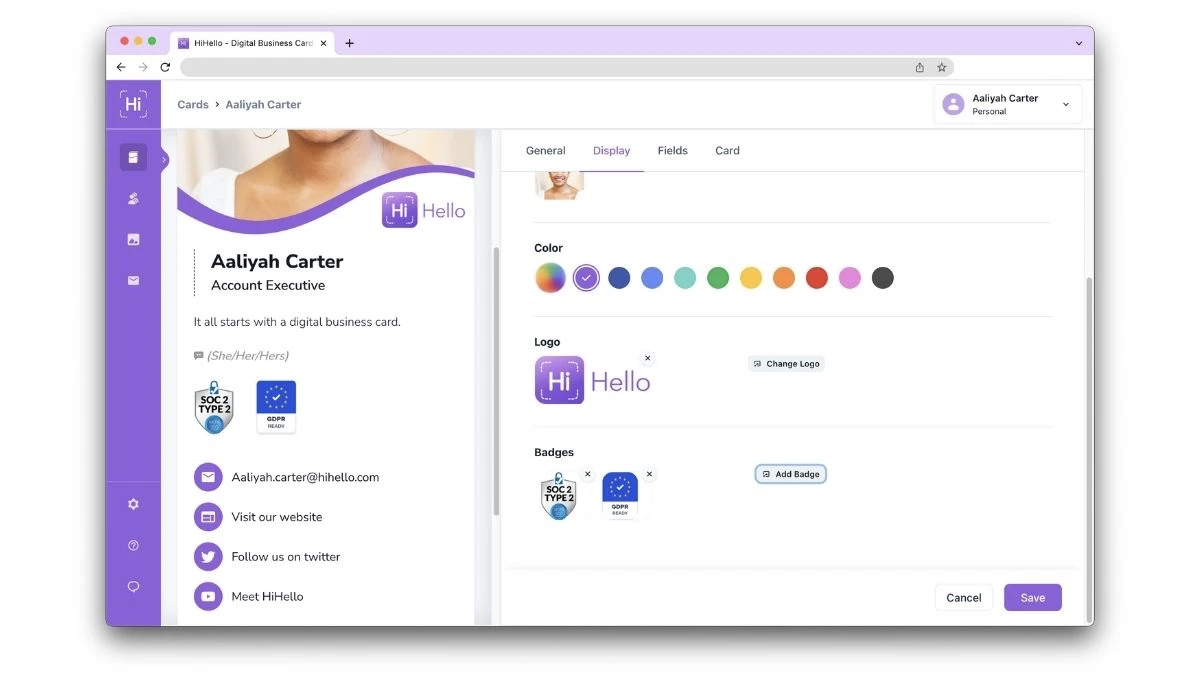
HiHello Professional doesn’t stop at premium customization options. It also helps you access more information about your card. With HiHello Professional, you unlock HiHello’s built-in analytics, where you can find information like the number of card views, the amount of time your card was saved, and the number of contacts associated with that card.
If you want to dive deeper into the analytics HiHello Professional users also gain access to a Tracking ID that can be linked to Google Analytics for even more data.
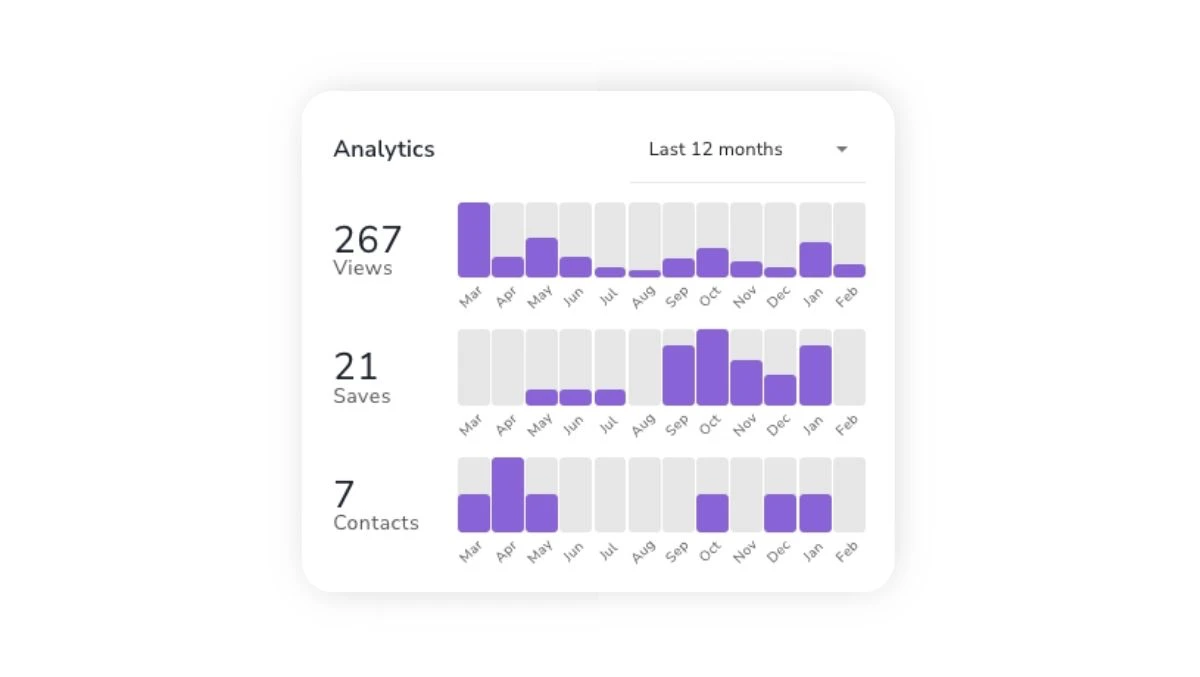
With HiHello Professional, your address book is also upgraded with custom notes and tags. Add notes to your contacts to help remember important information about your connections that might not fit into normal contact fields. While notes are a great way to keep track of important details, tags help you stay organized. Add custom tags to contacts to group them based on where they fit into your life.
To add notes or tags, go to your contact and select edit, then add a new note or tag, then select Save.
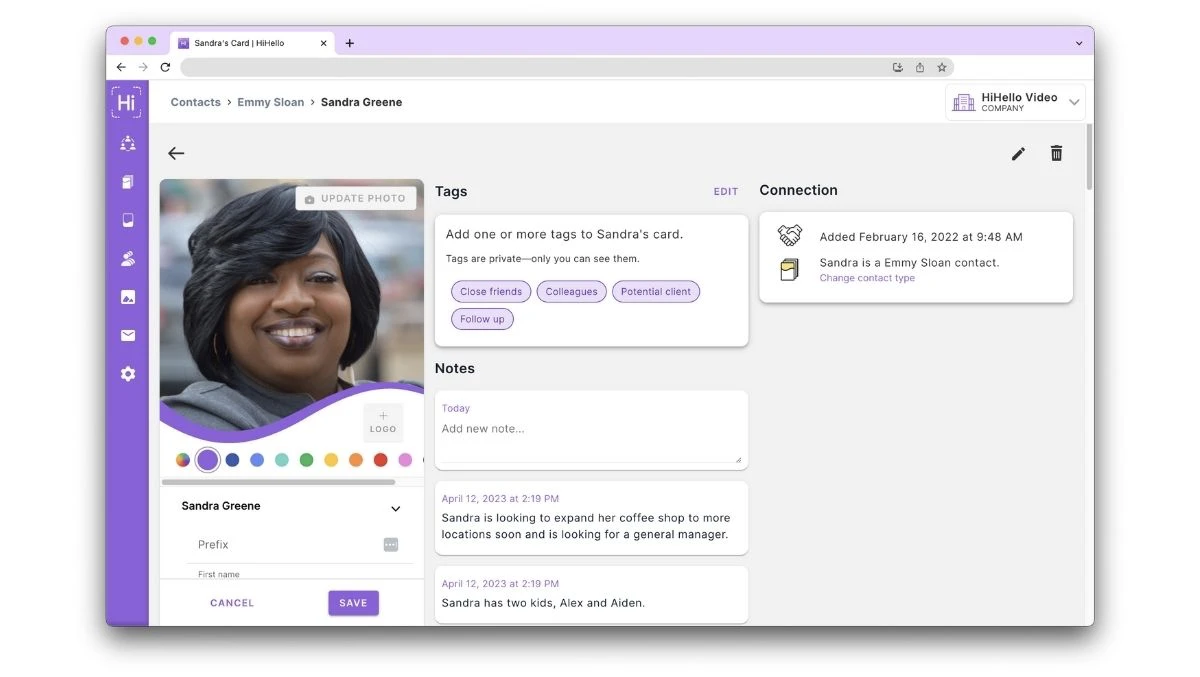
Managing your connections across all platforms is simple with HiHello Profesional. Sync your HiHello contacts with Google Contacts and Microsoft Outlook so you can view your most important contacts in the place that works best for you.
To sync your contacts, in the web app, go to HiHello Settings, and under Sync Contacts, click Add Account, then click Connect for your preferred platform and follow the prompts to connect the account. Once you’ve clicked Accept, select the contacts you’d like to sync.
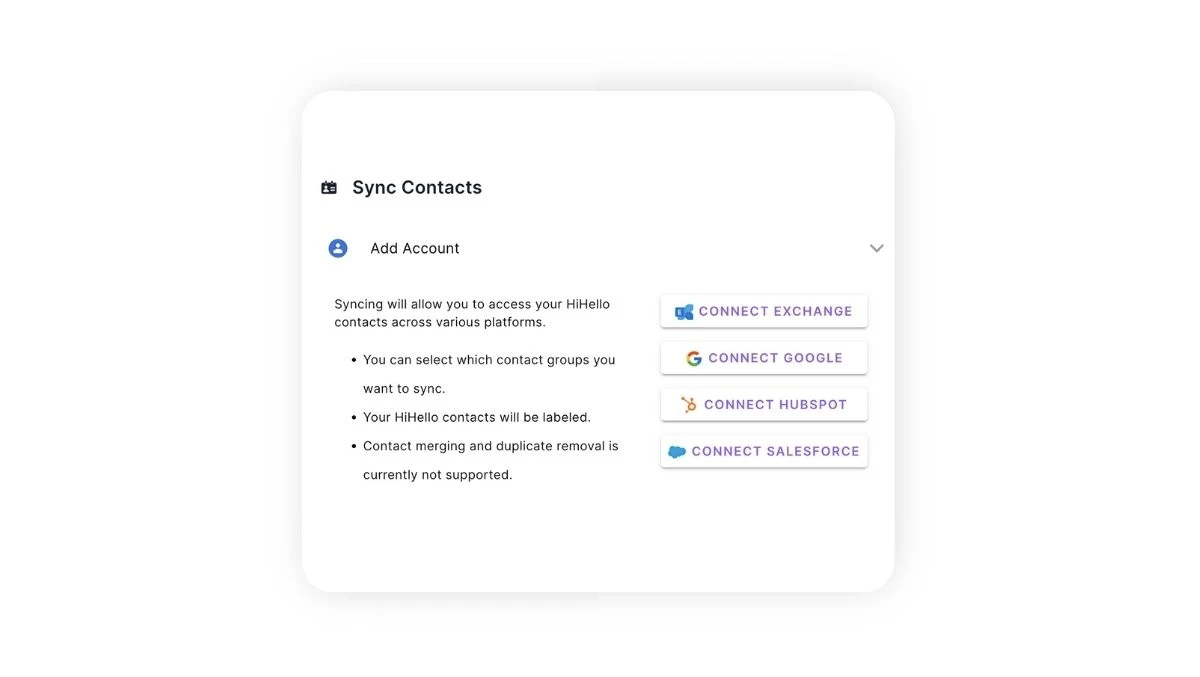
Want to learn more about what HiHello Professional has to offer? See our pricing page. If you’re interested in digital business card solutions for your team, contact us to learn more.
This article includes modifications and was originally published on February 25, 2021.