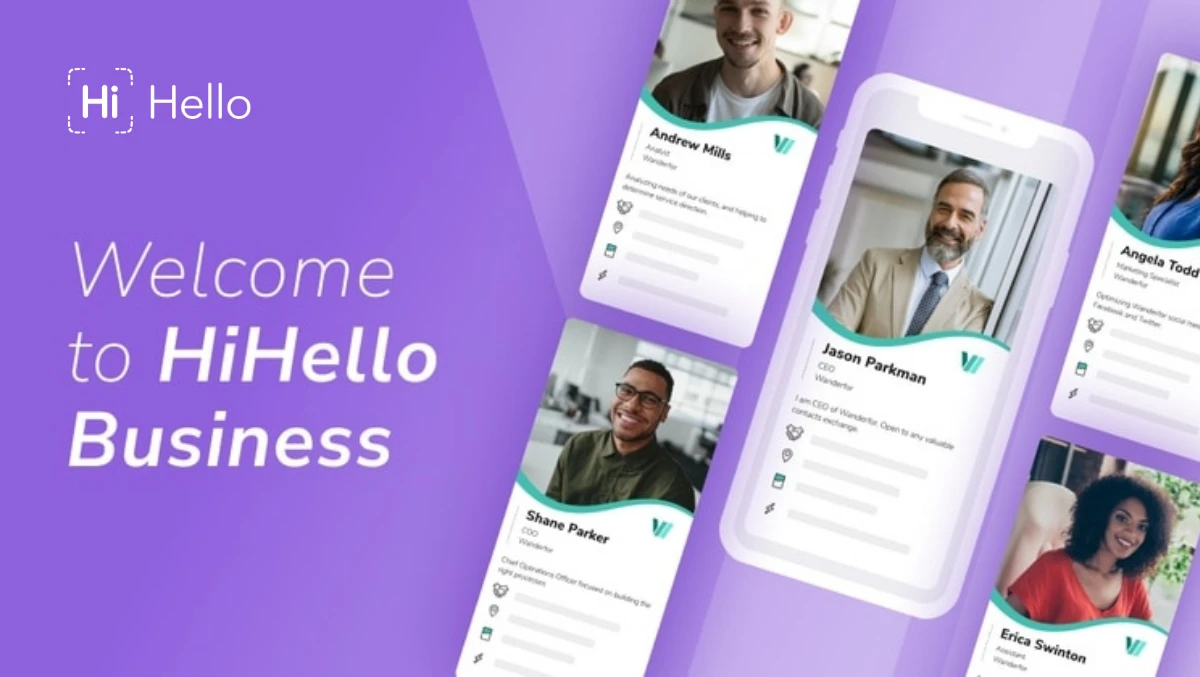
With a HiHello Business subscription, you can change the way your company manages its most important relationships. With digital business cards, professional email signatures, and corporate virtual backgrounds, your team can cut traditional business card costs, have a positive environmental impact, and boost your return on investment (ROI).
In this guide, we’ll share everything you need to know about your HiHello business account, including creating and distributing digital business cards, email signatures, and virtual backgrounds for your team.
(Haven’t signed up yet? Visit our pricing page to sign up or schedule a demo.)
As the owner or administrator of your Business account, you’ll use HiHello’s web app to make and customize templates and cards, set card permissions, add and remove members, view your teams’ contacts, and more. You can access your account by logging in through HiHello’s website.
Your account has two profiles: Company and Individual. Your Company profile is where you can create, edit, and manage your team’s digital business cards. Your Individual profile is where you’ll be able to share your individual business card.
To switch profiles, click the account profile name in the top right corner of your screen, click Switch Profile, and click the desired profile.
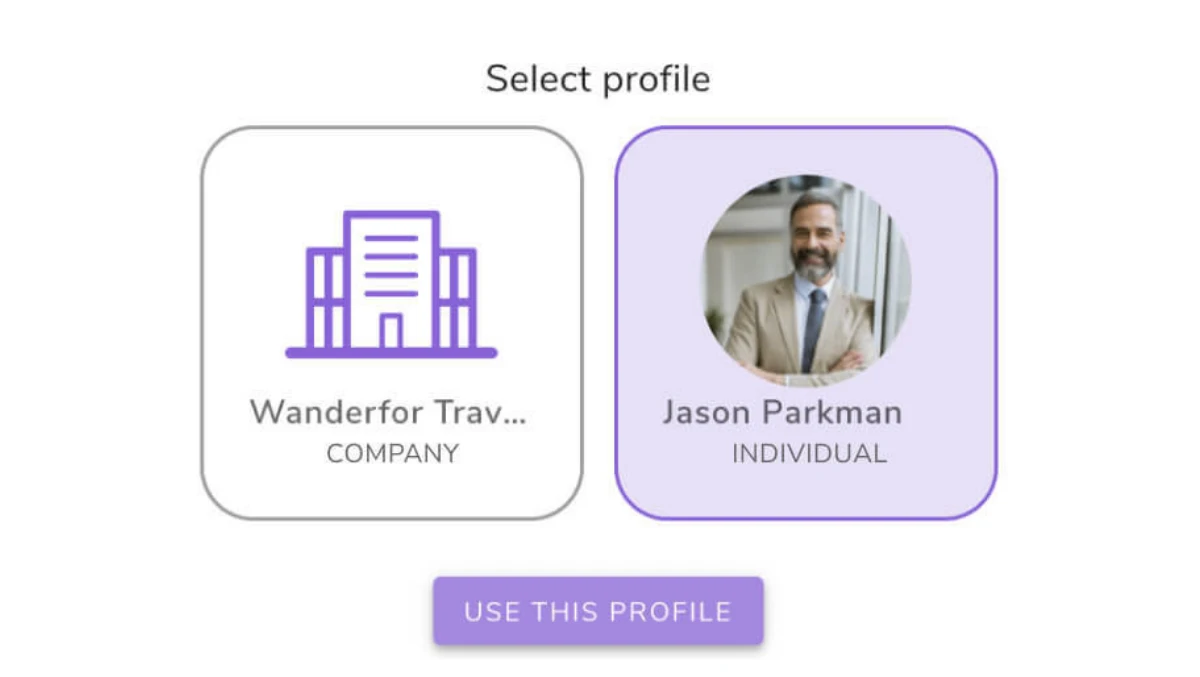
Once you’re in the Company profile, you can begin making digital business cards for your team. There are two ways to create cards with HiHello Business: use a card template (recommended) or create each card manually.
Want to sync with Active Directory? Learn more about how HiHello Enterprise can support your large team.
Most account administrators want to create the cards themselves to control branding information. With HiHello’s templates, you can choose editing permissions for each field, so your team can have the power to manage their own card while you ensure consistent branding. (We’ll show how this works down below.)
You can add anything to your digital cards. With HiHello Business, you gain access to premium customizations like colors, badges, PDFs, embedded videos, and more. Learn about all the field types supported in our Guide to Digital Business Cards.
Whether you have ten employees or 10,000, a card template is the quickest way to create digital business cards for your entire team. Follow these steps to learn how to make business cards using a template.
1. Click Templates on the lefthand toolbar.
2. Click Add Template.
3. Create a template with the card design, colors, logo, and fields you want to appear on all cards.
4. Choose whether each field should be optional, required, prohibited, and editable or not editable.
5. Manage Fields to select which fields your employees can add to their cards.
6. Click Save.
7. Click Invite Users.
8. Enter the full name and email for each employee.
9. Click Invite.
Find more detailed instructions on how to manage permissions and create templates in our Help Center.
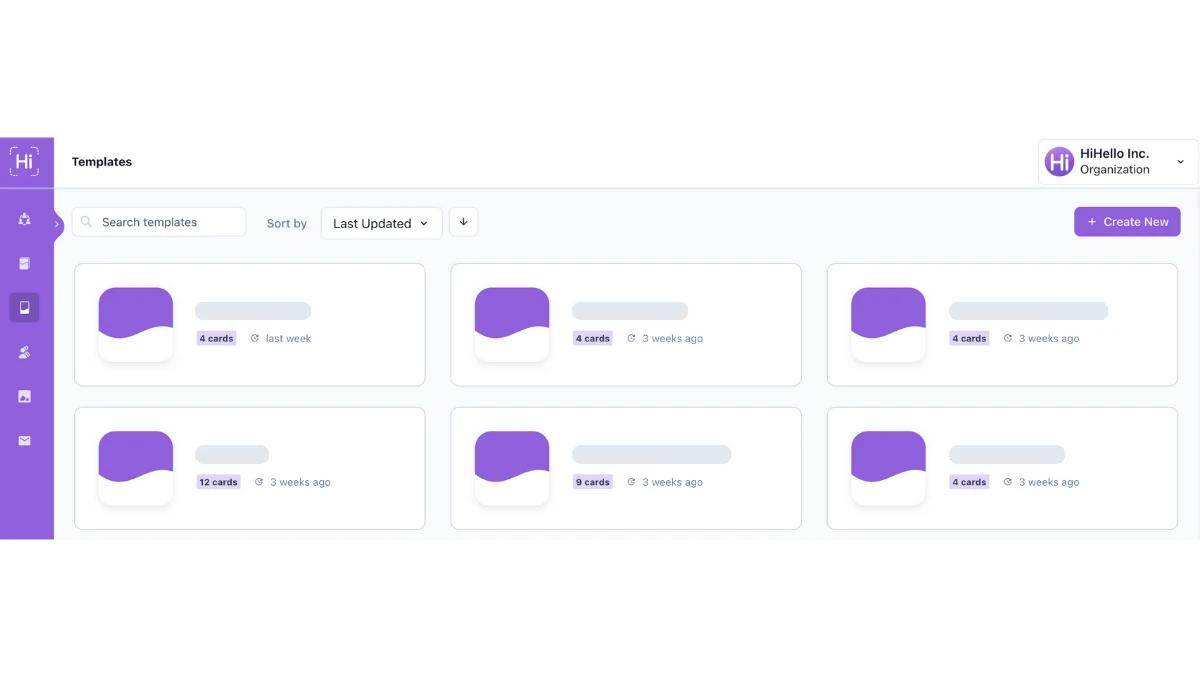
Follow the steps below to learn how to create a card for each employee manually. This is also the best way to create a general company card or any card that multiple team members will be sharing.
1. Click Cards on the lefthand toolbar.
2. Click Add Card.
3. Add an internal Card Name. (We recommend using the employee’s name as the Card Name to keep your cards organized.)
4. Fill out each card with the desired information, including your employee’s name, title, headshot, and contact information.
5. Repeat for each employee.
With HiHello Business, you can pause any inactive cards, personalize card links, and customize QR codes in Card Settings. You can also customize QR codes at a company level in the Company tab.
You can pause the card to prevent a business card from being shared temporarily. Pausing cards will deactivate the link and QR code until you turn the card back on. Note that pausing cards will not affect billing or the number of seats in your subscription.
To pause a card, go into the card’s Card Settings, click Pause card, and toggle the switch.
Your card’s link will always begin with hihello.me/hi/. You can customize any text or numerals after the “/.” Select a business card, go to Card Settings, and click Personalized link. Type in your preferred link, and save.
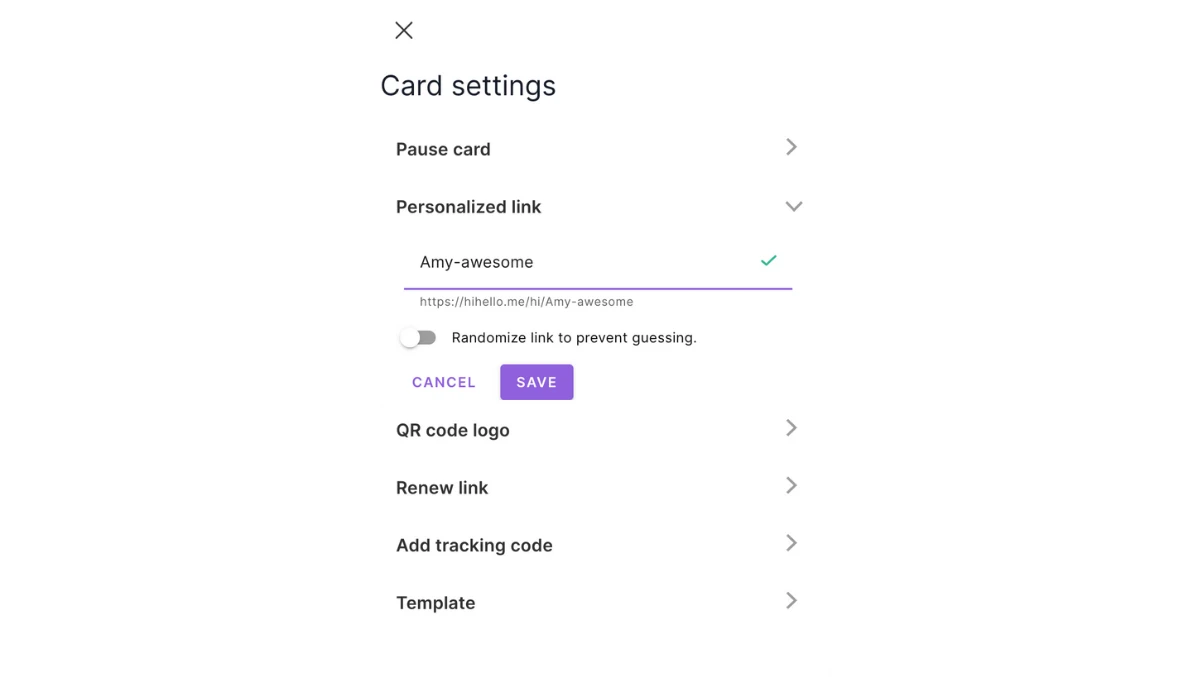
You can customize QR codes on the card, template, or company level (recommended).
How to customize QR codes on the card level
You can add a logo to an employee’s QR code at an individual level in Card Settings.
1. Click a card.
2. Click Card settings.
3. Click QR code.
4. Upload the company logo.
How to customize QR codes at the template level
You can customize the QR code for each card that is linked to a template within the template settings. This logo will automatically apply to any card that is created using the selected template.
1. Click a template.
2. Click Settings.
3. Click Add.
4. Upload the company logo.
How to customize QR codes at a company level (recommended)
You can customize your QR code for all your company cards in the Company tab. Adding a logo to your QR code at a company level will automatically apply the logo to each card’s QR code.
1. Click Company on the lefthand toolbar.
2. Click Settings on the right side of the window.
3. Upload your logo.
Logos should be in a .jpg or .png format. This logo should be square, ideally 332x332, to fit in the available space on the QR code.
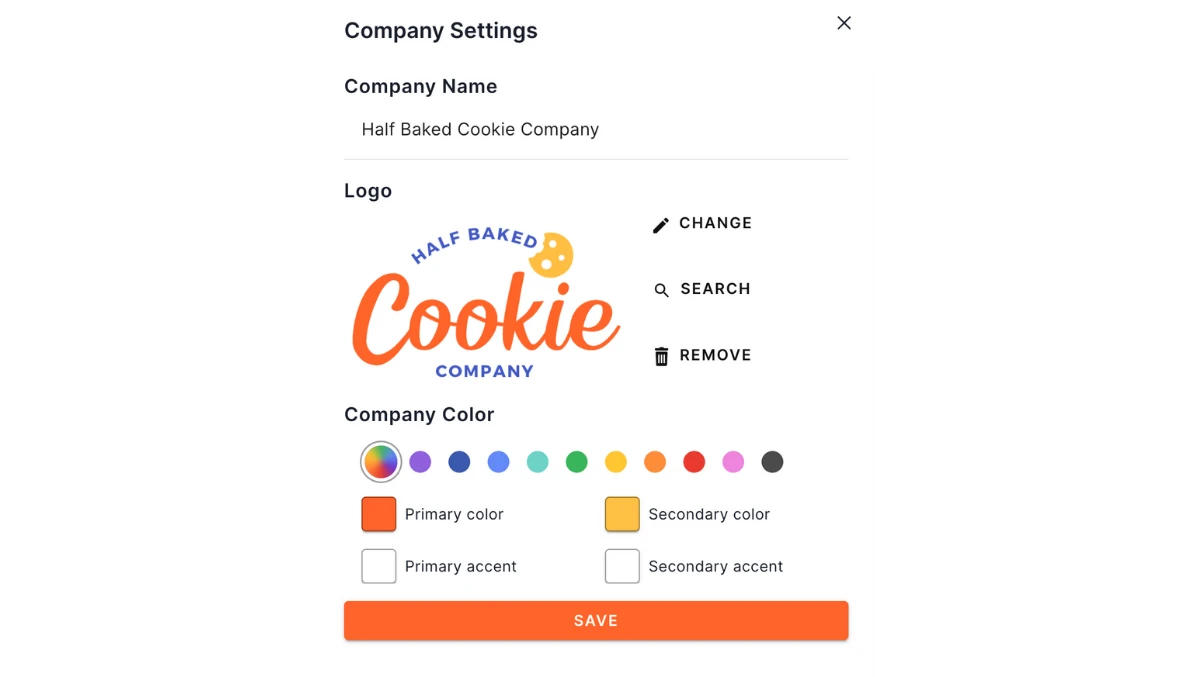
You can invite employees to your HiHello business in multiple ways, either as a user or as an admin.
How to invite users to my HiHello business account
Once you’ve created your team’s digital business cards, you can invite your team to your HiHello account and allow them to claim their card. Click Company in the lefthand toolbar to invite team members and click Invite To Team. Fill out each employee’s name and email or phone number, and assign them a card.
How to invite a user as an admin
Follow the instructions above to add a user, then select the user on the company page, click the dropdown menu and select Admin. That user will now have admin access to your HiHello Business account.
When you create your template, you’ll be able to choose which items to include or exclude on each card linked to the template. You can also choose to make certain items optional or required, and you can choose which items can be edited by individual team members.
An item marked as prohibited will not appear as an option when your team members view or edit cards linked to the template.
Items marked as optional allow the user to decide whether the field will appear on their card or not.
Fields marked as required will always appear on the card, and the user will be unable to remove it.
Required fields will also have the option to be editable or noneditable, so you have the power to control whether or not your team can customize the required field.
Once your template permissions are set, it’s time to start inviting your team. After inviting an employee, they’ll receive instructions on how to claim their card.
While the card claim process is relatively straightforward, we recommend sending the following blog post to each team member in case they have any confusion:
As your team grows, you may need to add more seats to your plan. You can increase the number of seats on your account by clicking the Company tab on the left toolbar and clicking Add Seats. You will be taken to Stripe, where you can increase the number of seats on your account.
Your digital brand isn’t only about digital business cards. With HiHello’s complete product suite, you can also create email signatures for Gmail, Outlook, and Apple Mail and virtual backgrounds for Zoom, Microsoft Teams, and Google Meet, and more. If you decide to utilize these additional features, it’s easiest if your employees log in to their accounts on the web app and download their email signatures and virtual backgrounds.
Here are a few guides that cover how to make the most out of these features:
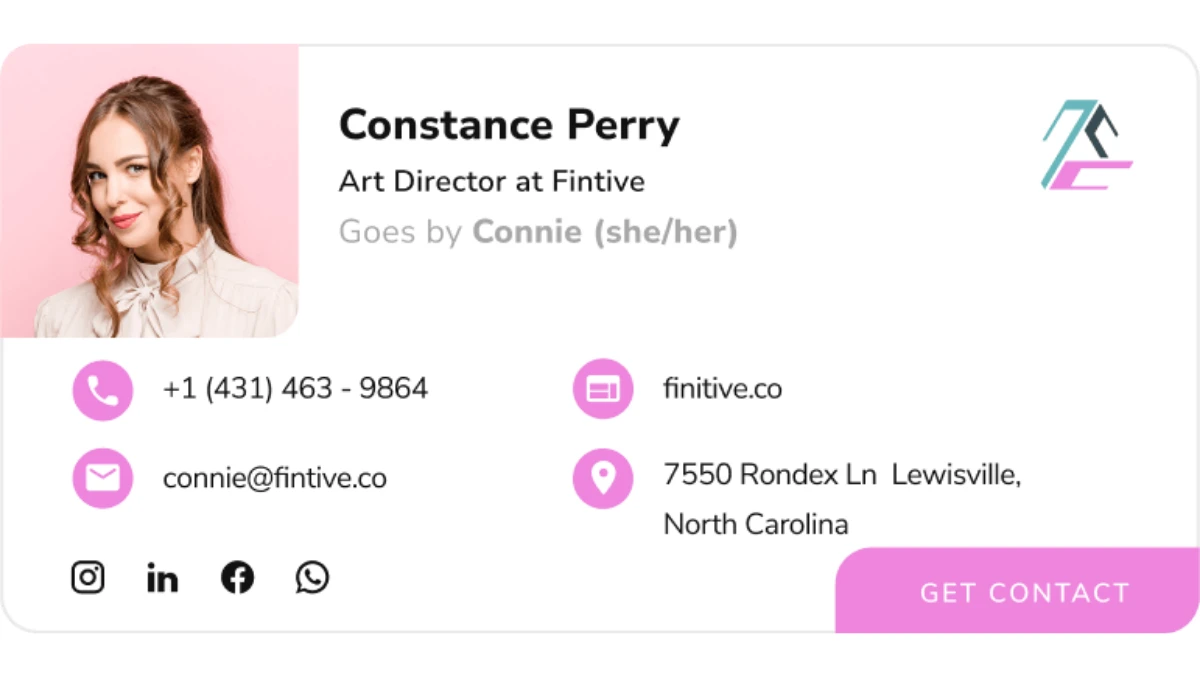
Yes, with HiHello Business, you have access to add your HiHello contacts to Salesforce, HubSpot, and Zapier. Please use the following guides to learn how to sync HiHello with various customer relationship management tools.
We regularly update our blog with guides and how-tos to help you get the most out of your HiHello experience. Here are a few blog posts we recommend sharing with your team.
For more technical questions, our Help Center has thorough guides to help ensure using HiHello is quick and simple.
We hope your team enjoys their new digital business cards! If you have any questions or need additional help, please contact us through the Help Center.
This article includes modifications and was originally published on February 25, 2021.